Recherchez dans toute la F.A.Q : [search-qa]
Faq Technique
TR√ąS IMPORTANT : remplir les fiches candidat, suppl√©ant et mandataire
FICHE CANDIDAT
La premi√®re action √† mener lorsque vous √™tes sur l’administration consiste √† remplir la Fiche candidat.
Elle est accessible dans Admin > CANDIDAT(E) > Infos Candidat-e
Nous allons lister les champs et expliquer leur impact sur le site tel qu’il vous est livr√©, √† savoir les endroits o√Ļ ils seront repris¬†automatiquement.
Nom du candidat(e), Pr√©nom du candidat(e):¬†apparaissent dans le bandeau du site, la pop-up d’ouverture, la fiche candidat-e et l’ensemble des √©l√©ments de communication pr√©sents ou √† venir (newsletter, communiqu√©s de presse, etc.)
Nom de la circonscription :¬†appara√ģt dans le bandeau du site, la pop-up d’ouverture, la fiche candidat-e et l’ensemble des √©l√©ments de communication pr√©sents ou √† venir (newsletter, communiqu√©s de presse, etc.)
Localisation pour la carte de France :¬†permet de figurer sur la carte de l’annuaire globale des candidats EELV
Villes de la circonscription¬†: appara√ģt dans le bandeau du site. Il est important de faire attention √† cette liste pour des questions de lisibilit√© du bandeau. Soyez succinct (mettre des cantons par exemple). Pr√©f√©rez le nom officiel (ex: 10-01) en cas de liste trop longue.
Num√©ro du D√©partement: appara√ģt √† divers endroits du site pour communication.
Biographie¬†: la biographie est reprise dans la colonne de droite, dans la fiche candidat ainsi que dans la pop-up d’ouverture du site. 800 caract√®res conseill√©s.
Fichier :¬†la photo est reprise bien s√Ľr dans la sidebar de vote site, mais aussi dans¬†la salle de presse. Elle sera sur tous les documents √©mis au fil des nouveaut√©s (communiqu√©s de presse, newsletters, tracts autog√©n√©r√©s, etc.)
Adresse de contact
Les éléments suivant constituent les données relatives à vos contacts en tant que candidat-e. On les retrouve dans la page contact, ainsi que dans divers documents de communication présents ou à venir : adresse, code postal, ville, téléphone, e-mail de contact.
Contact Presse
Les informations de contact presse sont reprises par défaut dans la page Salle de presse, tout en haut : nom, prénom, e-mail de contact, téléphone.
FICHE SUPPL√ČANT
Veillez ensuite à remplir précisément la fiche suppléant.
Elle est accessible dans Admin > CANDIDAT(E) > Infos Suppleant-e
Nom complet / sexe / biographie / photo
FICHE MANDATAIRE
Enfin, il est très important également que vous remplissiez complètement la fiche mandataire.
Elle est accessible dans Admin > CANDIDAT(E) > Mandataire
Nom de l’association / adresse exacte / ville / code postal / nom et pr√©nom du tr√©sorier / t√©l√©phone / e-mail du tr√©sorier.
Je suis perdu-e j’ai besoin d’aide
Si vous avez besoin d’une assistance, d’un soutien, bref: d’aide. Pas de panique, il suffit de remplir le formulaire suivant et vous serez recontact√©-e : http://support.eelv-legislatives.fr/demande-daide/
D√©couvrir l’administration de votre site
Le tableau de bord
Accueil : redirection vers le tableau de bord sur lequel vous pouvez trouver différentes informations, notamment celles que vous avez saisies dans la fiche candidat.
Mes sites¬†: liste des sites pour lesquels vous avez des droits. C’est le cas pour certains webmasters qui g√®rent plusieurs sites de candidats.
Support
Lien vers le site support : http://support.eelv.fr
Articles
Tous les articles¬†: liste de tous les articles, qu’ils soient publi√©s, en brouillon, ou √† la corbeille. Vous pouvez ici modifier des articles d√©j√† publi√©s, reprendre des brouillons, supprimer des articles.
Ajouter¬†: ouverture d’une page d’√©dition d’un nouvel article.
Cat√©gories¬†: listes cat√©gories d’articles (ou rubriques) et possibilit√© d’en cr√©er de nouvelles. Les cat√©gories sont des sortes de tiroirs √† articles, en consid√©rant quand m√™me qu’un article peut entrer dans plusieurs cat√©gories (ce qui n’est pas le cas d’une paire de chaussettes dans les tiroirs d’une armoire).
Mots cl√©s¬†: liste des mots cl√©s (ou tags) et possibilit√© d’en cr√©er de nouveaux.
Pages
Toutes les pages¬†: liste des pages qu’elles soient publi√©es, en brouillon, ou √† la corbeille. vous pouvez ici modifier des pages d√©j√† publi√©es, reprendre des brouillons, supprimer des pages.
Ajouter¬†: ouverture d’une page d’√©dition d’une nouvelle page. Les pages sont des sortes de posters. √Čl√©ments fixes, on peut y inscrire ce qu’on veut, comme un tableau noir affich√© au mur. On y met certains √©l√©ments (des contacts, une bio, etc.) et on peut changer le contenu. √áa n’a donc rien √† voir avec les cat√©gories. N’essayez pas de ranger vos chaussettes sur le tableau noir, √ßa ne fonctionnera pas.
Agenda
Agenda : liste des événements inscrits.
Ajouter¬†: ouverture d’une page de saisie d’un nouvel √©v√©nement √† ajouter √† votre agenda. Les √©v√©nements sont g√©olocalis√©s.
Medias
Bibliothèque : liste des fichiers entrés dans votre bibliothèque, que ce soit des images, ou tout autre type de fichier.
Ajouter¬†: ouverture d’une fen√™tre pour entrer un nouveau fichier dans la biblioth√®que.
Liens
Tous les liens¬†: liste l’ensemble des liens cr√©√©s et qui pourront √™tre propos√©s dans la sidebar (colonne de votre page d’accueil sous la photo).
Ajouter¬†: ouverture d’une page pour jouter des liens et les associer √† des cat√©gories.
Catégories de liens : liste des catégories
Commentaires
Liste des commentaires post√©s sur le site. Le propri√©taire du site (le candidat) est juridiquement responsable des commentaires publi√©s.¬† Si les commentaires sont connus pour faire vivre le site, leur utilisation est √† double tranchant : vous risquez de laisser passer un commentaire injurieux ou diffamant envers un concurrent, vous risquez aussi de passer pour un ma√ģtre censeur. A utiliser prudemment donc.
Bureau de vote
Bibliothèque : liste des bureaux de vote inscrits.
Ajouter¬†: ouvre une fen√™tre d’ajout des bureaux de vote.
CANDIDAT(E)
Info candidat-e : fiche de saisie de toutes les informations liées à la candidate et à sa campagne (contacts, presse, photo, bio de 800 signes environ, etc.)
Infos suppléant-e : fiche de toutes les informations liées au suppléant (bio de 400 signes, photo)
CONFIGURATION
Page d’accueil¬†: permet de configurer sa page d’accueil et d’y param√©trer l’affichage ou non du diaporama ainsi que le nombre d’images qu’on y inclut. On peut aussi d√©finir les cat√©gories qu’on veut voir remontrer en page d’accueil ainsi que leur ordre d’apparition et le nombre d’articles √† afficher par cat√©gorie.
Autres options¬†: il s’agit d’une liste d’options d’affichage : la pop up qui s’ouvre √† l’ouverture du site, le compte √† rebours, le dernier flux du national dans le Dock (bas de page), et le choix de l’adresse du flux qui s’inscrit dans le dock (option pr√©c√©dente)
Mise en page¬†: divers √©l√©ments de mise en page personnalis√©e : position de la Sidebar gauche ou √† droite de la page d’accueil, couleur du bandeau, casse des titres et , si vous avez les comp√©tences pour plonger dans la CSS, une zone sp√©cifiquement pr√©vue pour.
Réseaux sociaux : paramétrage des comptes personnalisés Facebook, Twitter et Dailymotion. Par défaut, ceux du national.
Statistiques : zone pour copier coller un code googleanalytics qui vous est propre.
Apparence
Widgets¬†: zone de configuration de la colonne lat√©rale de votre site et la liste des logos qui apparaissent dans la banni√®re. La Sidebar constitue l’√©l√©ment visualis√© sur le site.
Menus¬†: zone o√Ļ sont d√©finis les onglets et sous onglets ainsi que le pied de page. Les onglets peuvent √™tre des cat√©gories, des liens, des pages.
En-t√™te : vous pouvez changer l’image d’en-t√™te √† cet endroit
Utilisateurs
Tous les utilisateurs : liste des utilisateurs inscrits sur votre site
Ajouter¬†: permet d’ajouter un nouvel utilisateur √† votre site. Vous pouvez ainsi constituer une √©quipe web de contributeurs.
Votre profil : vous permet de saisir et paramétrer de nombreuses informations, mais surtout de changer votre mot de passe générique.
Changer votre nom d’utilisateur¬†: vous pouvez simplement changer votre nom…
Outils
Importer¬†: Utile pour importer des donn√©es issues d’un autre blog. Pas d’utilit√© dans votre cas.
Exporter : sera utile en fin de campagne pour archiver vos données et les uploader sur un autre site.
WP-Table Relaoded¬†: outil d’√©dition de tableaux.
Réglages
Général : page dans laquelle vous pouvez paramétrer le titre du site (vous) et un slogan (utile pour les moteur de recherche).
Ecriture : inutile pour vous, nous nous sommes occupés de tout.
Lecture : inutile aussi, les paramétrages par défaut conviennent pour la campagne.
Discussion¬†: r√©glage des commentaires, attention, c’est tr√®s sensible : vous √™tes responsable √©ditorial des commentaires publi√©s sur votre site (diffamation, etc.), et vous risquez d’√™tre rapidement tax√© de censeur politique en cas de mod√©ration m√™me l√©gitime.
Medias : inutile aussi, les paramétrages par défaut conviennent pour la campagne.
Vie priv√©e¬†: par d√©faut inscrit sur visible aux moteurs de recherche. Compte tenu du d√©lai pour le reste de la campagne, ne touchez pas….
Permalien¬†: permet de changer l’url des articles et pages. Par d√©faut, √ßa convient aussi tr√®s bien.
Contact
Modifier¬†: liste des formulaires disponibles. Surtout, ne touchez pas √† ceux par d√©faut SAUF l’adresse de contact.
Base de données : liste des messages envoyés triés par tableau exportable.
Lettre d’info
Accueil : liste les lettres déjà envoyées ou en préparation.
Ajouter¬†: permet d’√©diter une nouvelle lettre d’info, de choisir le th√®me.
Carnet d’adresses¬†: liste les carnets d’adresses.
Th√®mes¬†: th√®mes propos√©s, il est aussi possible d’en cr√©er de nouveaux.
Envoi : liste des lettres prêtes à envoyer. on y sélectionne les destinataires.
Archives : liste des lettres déjà envoyées seules.
configuration / aide : page de configuration des éléments par défaut (adresse de réponse, etc.)
Je souhaite cacher mon site en attendant de de l’avoir bien rempli, comment proc√©der ?
si vous souhaitez que votre site soit inaccessible le temps de le remplir, faites-en la demande à support@eelv-legislatives.fr.
Comment mettre une vidéo DM ou Youtube sur son site ?
Vous avez la possibilit√© d’int√©grer une vid√©o Dailymotion ou une vid√©o Youtube √† vos articles. Vous pouvez m√™me en mettre une de chaque !
Sous la zone d’article, vous avez un espace video DM puis un espace video Youtube. Pour l’un comme pour l’autre, il vous faut r√©cup√©rer l’ID. Attention, l’ID n’est pas l’URL.
Pour une vidéo Dailymotion :
L’identit√© de chaque vid√©o est compos√©e de 6 caract√®res. Elle se trouve dans l’url √† la suite de http://dailymotion.com/video/_
exemple : http://www.dailymotion.com/
on voit ici qu’a la suite de video/, il y a les 6 caract√®res « x992du ». L’ID a inscrire est : x992du
Pour une vidéo YOUTUBE:
L’identit√© de chaque vid√©o est explicitement donn√©e dans l’URL. Elle suit le signe « v= »
exemple : http://www.youtube.com/watch?
on voit ici qu’a la suite de v=, il y a la cha√ģne de caract√®re ZTpK80HQhxU. L’ID a inscrire est : ZTpK80HQhxU
Je veux mettre en ligne un document (pdf, doc, etc.)
Pour mettre en ligne un document, type .pdf ou .doc :
1) Lors de la r√©daction d’un article ou d’une page, cliquez sur¬†Envoyer/Ins√©rer¬†en haut √† gauche de la zone d’√©criture
2) Cliquez sur Parcourir… et sélectionnez le document que vous souhaitez télécharger
3) Une fois le fichier t√©l√©charg√© sur le site, il vous suffit de cliquer sur le bouton¬†Ins√©rer dans l’article¬†pour cr√©er un lien direct vers le document. √Ä noter : avant de cliquer sur ce bouton, le champ¬†Cible du lien¬†vous renseigne sur l’adresse directe du document sur votre site (utile pour l’envoyer par e-mail par exemple)
Pour des publications visibles directement dans votre site, de nombreux sites vous permettent de t√©l√©charger vos documents, pour les int√©grer ensuite dans vos pages et articles¬†(exemple :¬†http://eelv.fr/le-projet-2012-definitif/). Le site¬†YouScribe¬†a le m√©rite d’√™tre en fran√ßais.
1. Identifiez-vous.
Pour publier vos documents, vous devez √™tre membre de YouScribe. Cela prend 3 minutes et c’est sans contrainte.
‚Üí Si vous n’√™tes pas d√©j√† inscrit, inscrivez-vous en cliquant¬†ici.
→ Si vous êtes déjà inscrit, connectez-vous à votre compte.
2. Publiez et partagez.
Cliquez sur l’onglet ¬ę¬†Publiez¬†¬Ľ en haut de n’importe quelle page du site. Pour publier un document gratuit, s√©lectionnez l’option ¬ę¬†Publiez et partagez¬†¬Ľ.
3. Charger votre document
Cliquez sur ¬ę¬†Parcourir¬†¬Ľ et s√©lectionnez sur votre disque dur le fichier que vous souhaitez mettre en ligne.
4. Décrivez votre document.
Cette √©tape est facultative, mais capitale¬†! Prenez le temps de d√©crire votre document¬†: donnez-lui un titre, faites-en un r√©sum√©, pr√©cisez son th√®me‚Ķ Ces informations nous permettront de bien r√©f√©rencer votre document, pour que les lecteurs le trouvent plus facilement. Sachez mettre toutes les chances de votre c√īt√©¬†!
5. Décidez qui peut accéder à votre document…
Si vous avez choisi de publier vos documents sur YouScribe, c’est bien s√Ľr pour qu’ils soient lus. Pour cela, ils doivent avoir un statut¬†¬ę¬†Public¬†¬Ľ. Nous vous laissons toutefois l’option de publier un document pour votre seul usage, par exemple pour en conserver une copie en lieu s√Ľr. Dans ce cas, vous devez choisir le statut¬†¬ę¬†Priv√©¬†¬Ľ¬†: vous serez ainsi la seule personne √† pouvoir y acc√©der.
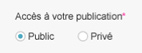
6. … Et dans quelles conditions.
Par d√©faut, vos publications peuvent √™tre librement t√©l√©charg√©es et imprim√©es sur YouScribe. Toutefois, si vous souhaitez suspendre l’acc√®s √† l’une ou l’autre de ces fonctionnalit√©s, il vous suffit de le pr√©ciser dans cette rubrique.
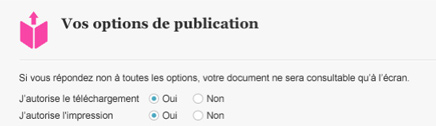
7. Certifiez que votre publication est conforme au droit d’auteur
Pour publier un document sur YouScribe, vous devez vous engager √† respecter le droit d’auteur. C’est une condition essentielle¬†! Si vous avez un doute, consultez la rubrique Droits d’auteur en cliquant sur¬†le lien¬†en bas de page.
8. Finalisez la mise en ligne
Cliquez sur 
Votre document est √† pr√©sent en ligne¬†! Un message de confirmation appara√ģt, et vous √™tes redirig√© vers la rubrique¬†Mes publications¬†de votre espace personnel. Tous les documents en acc√®s public que vous publiez sont r√©pertori√©s dans cette rubrique. Votre document est automatiquement et imm√©diatement r√©f√©renc√© dans le catalogue YouScribe.
9. Pour intégrer votre document à votre site, suivez les instructions données par YouScribe dans ce tutoriel : http://www.youscribe.com/catalogue/manuels-et-fiches-pratiques/vie-pratique/tutoriel-exporter-le-reader-youscribe-sur-votre-blog-votre-site-197411
Comment référencer mon site dans les moteurs de recherche ?
On appelle « r√©f√©rencement » l’ensemble des techniques et optimisations permettant d’am√©liorer la visibilit√© de votre site sur les moteurs de recherche comme Google, Yahoo! ou Bing. L’√©quipe technique des l√©gislatives s’occupe d’effectuer ce travail √† 50% ; cependant, en suivant les quelques √©tapes ci-dessous, vous permettrez d’am√©liorer encore la visibilit√© de votre site de campagne.
1. Rendez-vous √† l’adresse suivante (en rempla√ßant¬†prenomnom¬†par votre site)¬†http://prenonom.eelv-legislatives.fr/wp-admin/admin.php?page=wpseo_xml
2. Cocher la case¬†« Cocher cette case pour activer la fonctionnalit√© Sitemap XML »
3. Cliquer sur¬†« Sauvegarder les param√®tres »¬†en bas de la page
4. Allez dans la partie Réglages > Général de votre site (en remplaçant prenomnom par votre site) http://prenomnom.eelv-legislatives.fr/wp-admin/options-general.php
5. Dans la partie Titre, écrivez votre prénom et votre nom. Exemple : Philippe Meirieu
6. Dans la partie¬†Slogan, √©crivez votre pr√©sentation, de mani√®re optimis√©e pour les moteurs de recherche. Nous vous conseillons la formulation suivante :¬†Candidat XXX aux l√©gislatives 2012 – Circonscription.¬†Exemple :¬†Candidat¬†PS-EELV aux l√©gislatives 2012 – 1ere circonscription du Rh√īne
Je ne reçois pas les messages envoyés par les formulaires !
Il faut paramétrer manuellement les emails de contacts liés aux différents formulaires : tout est expliqué là : http://support.eelv-legislatives.fr/personnalisation-de-vos-contacts/
Comment puis supprimer le compte à rebours
Simplement dans Configuration > autres options
Ajouter un logo dans la sidebar
Il vous faut cr√©er un widget html avec insertion du lien d’une image (avec ou sans lien vers le site de l’asso ou du parti).
Dans l’administration, d√©ployez le bloc Apparences de la colonne de gauche
Cliquez sur Widgets
Transposez un widget Texte de la zone des widgets disponibles à la sidebar
Copiez-collez le code html suivant dans la zone de texte :
Remplacez le lien exemple par l’adresse d’emplacement de l’image de votre choix.
Premi√®re possibilit√© : l’image est sur votre ordinateur
-
Ouvrez une nouvelle fen√™tre d’administration et dans la colonne de gauche, d√©ployez le bloc M√©dias
Cliquez sur Ajouter
Cliquez sur Parcourir
Sélectionnez votre photo
Cliquez sur ouvrir
Copiez-collez le texte de la zone Adresse web du fichier
Seconde possibilit√© : l’image est d√©j√† dans votre administration
-
Dans la colonne de gauche, déployez le bloc Médias
Cliquez sur Bibliothèque
Passez votre curseur sur le nom de votre image et cliquez sur Modifier
En bas de la description, copiez-collez le texte de la zone Adresse web du fichier
Troisi√®me possibilit√© : l’image est sur un site externe
-
Pour obtenir le lien de l’image, positionnez votre souris sur l’image, faites un clic droit et cliquez sur « afficher l’image ». L’url de l’image s’affiche dans la zone des adresses internet de votre navigateur.
Vous souhaitez que le visiteur puisse cliquer sur le logo pour √™tre dirig√© vers le site de l’association ou du parti concern√©, le code est :
Proc√©dez de la m√™me mani√®re que pr√©c√©demment et remplacez http://urldusite.com/ par l’url du site web concern√©.
Ceci fonctionne tout aussi bien avec des liens internes (pages, rubriques ou articles de votre blog).
Enfin, vous pouvez supprimer le titre du widget en intégrant uniquement un espace dans la zone de texte réservée au titre.
FAQ Pratique
Je suis perdu-e j’ai besoin d’aide
Si vous avez besoin d’une assistance, d’un soutien, bref: d’aide. Pas de panique, il suffit de remplir le formulaire suivant et vous serez recontact√©-e : http://support.eelv-legislatives.fr/demande-daide/
Je souhaite cacher mon site en attendant de de l’avoir bien rempli, comment proc√©der ?
si vous souhaitez que votre site soit inaccessible le temps de le remplir, faites-en la demande à support@eelv-legislatives.fr.
J’ai command√© un site en nom2012.fr et je recois un nom.eelv-legislatives.fr…. ?
Votre site est, comme tous les autres,  créé sur la grappe eelv-legislatives.fr.
Si vous avez command√© un autre nom de domaine, il est cr√©√© au m√™me moment. Nous lui donnons l’instruction de renommer votre site (qui lui ne change pas physiquement d’h√©bergement). √áa prend un peu de temps, un ou deux jours tout au plus.
Ce site sera définitivement fermé au soir du 1er tour ou il peut ensuite évoluer vers un site perso que je pourrai garder?
Le site ne sera pas ferm√© : il sera fig√©. C’est √† dire sans possibilit√© de modifier des √©l√©ments, mais il restera en ligne pour √™tre en conformit√© avec la loi et permettre ainsi √† la commission des comptes de campagne de v√©rifier l’effectivit√© du site, et qu’il ne serve pas √† autre chose.
Pour ce qui concerne les contenus, il sont bien s√Ľr r√©cup√©rables et exportables automatiquement pour un autre usage notamment un blog personnel : ce sont vos donn√©es.

