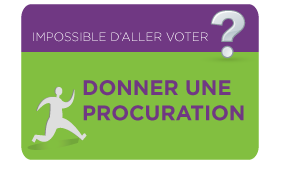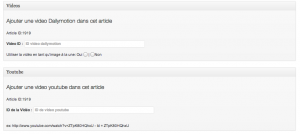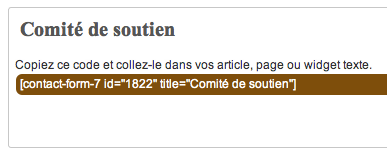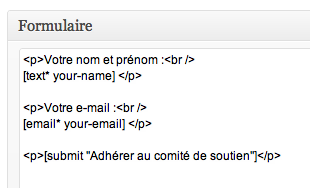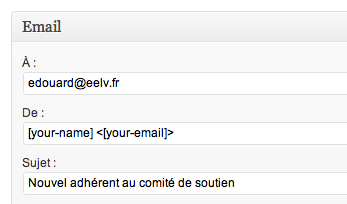Sites catégorie 2
TRÈS IMPORTANT : remplir les fiches candidat, suppléant et mandataire
FICHE CANDIDAT
La première action à mener lorsque vous êtes sur l’administration consiste à remplir la Fiche candidat.
Elle est accessible dans Admin > CANDIDAT(E) > Infos Candidat-e
Nous allons lister les champs et expliquer leur impact sur le site tel qu’il vous est livré, à savoir les endroits où ils seront repris automatiquement.
Nom du candidat(e), Prénom du candidat(e): apparaissent dans le bandeau du site, la pop-up d’ouverture, la fiche candidat-e et l’ensemble des éléments de communication présents ou à venir (newsletter, communiqués de presse, etc.)
Nom de la circonscription : apparaît dans le bandeau du site, la pop-up d’ouverture, la fiche candidat-e et l’ensemble des éléments de communication présents ou à venir (newsletter, communiqués de presse, etc.)
Localisation pour la carte de France : permet de figurer sur la carte de l’annuaire globale des candidats EELV
Villes de la circonscription : apparaît dans le bandeau du site. Il est important de faire attention à cette liste pour des questions de lisibilité du bandeau. Soyez succinct (mettre des cantons par exemple). Préférez le nom officiel (ex: 10-01) en cas de liste trop longue.
Numéro du Département: apparaît à divers endroits du site pour communication.
Biographie : la biographie est reprise dans la colonne de droite, dans la fiche candidat ainsi que dans la pop-up d’ouverture du site. 800 caractères conseillés.
Fichier : la photo est reprise bien sûr dans la sidebar de vote site, mais aussi dans la salle de presse. Elle sera sur tous les documents émis au fil des nouveautés (communiqués de presse, newsletters, tracts autogénérés, etc.)
Adresse de contact
Les éléments suivant constituent les données relatives à vos contacts en tant que candidat-e. On les retrouve dans la page contact, ainsi que dans divers documents de communication présents ou à venir : adresse, code postal, ville, téléphone, e-mail de contact.
Contact Presse
Les informations de contact presse sont reprises par défaut dans la page Salle de presse, tout en haut : nom, prénom, e-mail de contact, téléphone.
FICHE SUPPLÉANT
Veillez ensuite à remplir précisément la fiche suppléant.
Elle est accessible dans Admin > CANDIDAT(E) > Infos Suppleant-e
Nom complet / sexe / biographie / photo
FICHE MANDATAIRE
Enfin, il est très important également que vous remplissiez complètement la fiche mandataire.
Elle est accessible dans Admin > CANDIDAT(E) > Mandataire
Nom de l’association / adresse exacte / ville / code postal / nom et prénom du trésorier / téléphone / e-mail du trésorier.
Je souhaite avoir une adresse en prenom.nom@eelv-legislatives.fr
Nous pouvons très facilement créer une redirection vers votre boîte mail habituelle. Par exemple, les mails envoyés à prenom.nom@eelv-legislatives.fr seront redirigés vers votre boîte personnelle prenom.nom@gmail.com.
Pour obtenir cette adresse, il suffit d’en faire la demande auprès de support@eelv-legislatives.fr
Comment paramétrer vos raccourcis vers Facebook et Twitter ?
Pour paramétrer vos raccourcis vers les réseaux sociaux Facebook et Twitter, rendez-vous dans Admin > CONFIGURATION > Reseaux sociaux ou Admin > CANDIDAT > Infos Candidat > tout en bas de la page
Twitter : écrivez votre nom d’utilisateur complet, sans l’adresse Twitter ni le @. Exemple : CecileDuflot (et non @CecileDuflot ou twitter.com/CecileDuflot)
Facebook : écrivez l’adresse complète de votre page Facebook, http://www. compris. Exemple : http://www.facebook.com/e.ecologie
Vous pouvez également ajouter des widgets Twitter et Facebook en vous rendant dans Admin > Apparence > Widgets.
Dans votre widget Facebook, votre raccourci doit nécessairement pointer vers une page Facebook (une page « J’aime »), et non un profil personnel.
Pour trouver votre ID Facebook, rendez-vous sur votre page Facebook, puis cliquez sur la zone À propos à gauche, puis sur le bouton Modifier. Une fois sur cette page, dans votre navigateur devrait s’afficher l’adresse de la page, de cette manière :
https://www.facebook.com/pages/edit/?id=254710821271731&sk=basic
L’ID est alors le code situé après ?id= soit 254710821271731 dans cet exemple
Configurer et utiliser le module Lettre d’information
Nous vous proposons également une fonction qui vous permettra de faciliter l’envoi de newsletters.
En vous rendant dans la page d’édition de n’importe quel article, vous verrez dans la colonne une rubrique Envoyer en tant que, entre les rubriques Diaporama et Image à la une.
En cliquant sur Envoyer en tant que : EELV legislatives, vous générerez automatiquement une Lettre d’info au format « législatives », contenant le texte de l’article en question. Vous n’aurez plus qu’à choisir les destinataires, et l’envoyer.
Envoyer un communiqué de presse
Nous vous proposons également une fonction qui vous permettra de faciliter l’envoi de communiqués de presse.
En vous rendant dans la page d’édition de n’importe quel article, vous verrez dans la colonne une rubrique Envoyer en tant que, entre les rubriques Diaporama et Image à la une.
En cliquant sur Envoyer en tant que : Communiqué de presse, vous générerez automatiquement une Lettre d’info au format Communiqué de presse, contenant le texte de l’article en question. Vous n’aurez plus qu’à choisir les destinataires, et l’envoyer.
Insérer des tableaux dans les articles et pages sans code HTML
Pour ceux qui n’auraient aucune connaissance en code HTML, l’insertion de tableaux dans vos articles et pages est possible via le plugin WP-Table Reloaded.
En vous rendant dans Admin > Outils > WP-Table Reloaded vous pourrez faire vos propres tableaux très simplement.
Ensuite pour les insérer dans vos pages ou articles il vous suffira d’utiliser un code type table id =
J’ai perdu mon mot de passe. Que faire ?
Rendez-vous sur http://prenomnom.eelv-legislatives.fr/wp-login.php?action=lostpassword (en remplaçant prenomnom par la mention nécessaire) et suivez la procédure de récupération du mot de passe.
En cas d’échec de cette première solution, contactez support@eelv-legislatives.fr
Téléchargement de photos : comment faire, et les erreurs à éviter
Pour télécharger des photos sur votre site, rendez-vous dans Admin > Médias > Ajouter, puis cliquez sur Parcourir et choisissez l’image voulue.
Quelque soit l’endroit du site où vous chargez une photo (dans un article, dans la bibliothèque, ou dans la mise en page pour les sites personnalisables), veillez à renommer votre fichier avant le téléchargement, en retirant les accents et caractères spéciaux.
Pour les sites de catégorie 1 et premium, la taille des photos dans le diaporama est de 670*320 pixels. Pour obtenir le meilleur cadrage possible, vous pouvez redimensionner vos photos avant de les mettre sur votre site, en utilisant un simple logiciel de retouche d’image, ou un site comme PicMonkey (Edit your photo > Crop > 670*320 > cocher Scale photo > choisir le cadrage > Apply > Save > Save photo).
Comment utiliser l’outil statistique Google Analytics
IMPORTANT : au moment de l’inscription du site sur Google Analytics, pensez à choisir France dans le menu déroulant avant de cocher la case d’acceptation des termes et conditions.
Si vous avez oublié de le faire, Google Analytics sera en anglais. Pour changer la langue : Settings (en haut à droite) > Language > Français > Save User Settings.
Désactiver les commentaires sur une page ou un article
Rendez-vous dans Admin > Articles > Tous les articles ou Admin > Pages > Toutes les pages. Choisir l’article/page voulu, et cliquez sur Modification rapide en-dessous du titre (apparaît lorsqu’on passe sa souris sur le titre dans la liste). Un menu déroulant apparaît : décocher la case Autoriser les commentaires, puis cliquer sur Mettre à jour.
Signaler vos événements en présence de personnalités nationales
Afin de suivre tous les déplacements et les meetings intégrant les personnalités nationales qui vous soutiennent, nous avons intégré une catégorie spécifique dans l’agenda de votre site.
Quand vous ajouter/modifier un rendez-vous dans votre Agenda, dans le bloc « Agenda » au bas de la page, à côté du lieu et de la date, vous devrez alors sélectionner »Meeting ou déplacement avec une personnalité nationale » dans la liste déroulante qui par défaut porte le nom de votre site. Exemple : Capture d’écran 2012-05-14 à 12.15.11.png
L’événement sera bien sûr présent sur votre site, mais il sera ainsi également répertorié sur le site national dans une rubrique dédiée.
Si vous avez déjà programmé des meetings/déplacements de ce type, merci par avance d’aller les modifier au plus vite dans votre administration de site.
Incitez vos électeurs à établir une procuration
Au moment où ce texte est rédigé, nous sommes à quelques jours de l’élection présidentielle. Voici donc des éléments vous permettant de proposer aux visiteurs de vos écolosites de laisser procuration. Soit directement à l’équipe d’Eva Joly (qui transmettra), soit directement à une adresse que vous avez obtenue.
Voici une image proposée par Pilar. Nous mettons derrière cette image un email : celui du service de gestion des procurations pour la campagne d’Eva. Si vous avez les moyens de gérer cela localement, n’hésitez pas à remplacer par l’email d’une personne qui pourra traiter les demandes, avec si possible un texte d’introduction qui peut très bien entrer dans le widget au dessus de la photo.
UNE PAGE ET UN FORMULAIRE POUR LAISSER SES COORDONNÉES
I – Créer un formulaire :
Allez dans votre admin à : Contact > modifier
1 – cliquez sur ajouter pour créer un nouveau formulaire
2 – nommer le PROCURATION.
3 – copiez-collez le code suivant dans la zone Formulaire :
4 – Copiez collez le code suivant dans la zone Corps du message
5 – Mettez l’adresse mail de destination dans le champ A: de la zone Email.
6 – Sauvegardez le formulaire
II – Créer une page pour le formulaire :
Admin > Page > Ajouter
1 – Mettez le titre Voter par procuration (tres important de respecter ce titre).
Dans cette page, nous vous proposons d’insérer l’ensemble du texte suivant. Il contient un texte de présentation pour appeler à donner la procuration.
2 – Insérer le formulaire.
Pour insérer le formulaire, il suffit d’en copier coller le shortcode. Ce code entre crochets est disponible dans surlignage marron sous le titre de votre formulaire dans Contacts > modifier > PROCURATION. Il faut prendre les crochets aussi. Quand vous copiez collez ce code, toujours en étant en html, vous appelez ainsi le formulaire directement dans votre page.
3 – Publiez la page
4 – Mettre la page en onglet : Admin > Apparences > Menus. Sélectionner la page Voter par procuration dans le bloc Pages puis Ajouter au menu. N’oubliez pas de sauvegarder.
UN WIDGET POUR ALLER SUR LA PAGE
Le code suivant permet de créer le même widget que ci-dessus mais en renvoyant sur la page que vous venez de créer.
Je suis perdu-e, j’ai besoin d’aide !
Si vous avez besoin d’une assistance, d’un soutien, bref, d’aide : pas de panique, il suffit de remplir le formulaire suivant et vous serez recontacté-e :
Découvrir l’administration de votre site
Pour trouver l’administration, il faut accéder directement à l’adresse suivante : http://prenomnom.eelv-legislatives.fr/wp-admin/, en remplaçant bien sûr prenomnom par le contenu approprié
Le tableau de bord
Accueil : redirection vers le tableau de bord sur lequel vous pouvez trouver différentes informations, notamment celles que vous avez saisies dans la fiche candidat.
Mes sites : liste des sites pour lesquels vous avez des droits. C’est le cas pour certains webmasters qui gèrent plusieurs sites de candidats.
Support
Lien vers le site support : http://support.eelv.fr
Articles
Tous les articles : liste de tous les articles, qu’ils soient publiés, en brouillon, ou à la corbeille. Vous pouvez ici modifier des articles déjà publiés, reprendre des brouillons, supprimer des articles.
Ajouter : ouverture d’une page d’édition d’un nouvel article.
Catégories : listes catégories d’articles (ou rubriques) et possibilité d’en créer de nouvelles. Les catégories sont des sortes de tiroirs à articles, en considérant quand même qu’un article peut entrer dans plusieurs catégories (ce qui n’est pas le cas d’une paire de chaussettes dans les tiroirs d’une armoire).
Mots clés : liste des mots clés (ou tags) et possibilité d’en créer de nouveaux.
Pages
Toutes les pages : liste des pages qu’elles soient publiées, en brouillon, ou à la corbeille. vous pouvez ici modifier des pages déjà publiées, reprendre des brouillons, supprimer des pages.
Ajouter : ouverture d’une page d’édition d’une nouvelle page. Les pages sont des sortes de posters. Éléments fixes, on peut y inscrire ce qu’on veut, comme un tableau noir affiché au mur. On y met certains éléments (des contacts, une bio, etc.) et on peut changer le contenu. Ça n’a donc rien à voir avec les catégories. N’essayez pas de ranger vos chaussettes sur le tableau noir, ça ne fonctionnera pas.
Agenda
Agenda : liste des événements inscrits.
Ajouter : ouverture d’une page de saisie d’un nouvel événement à ajouter à votre agenda. Les événements sont géolocalisés.
Medias
Bibliothèque : liste des fichiers entrés dans votre bibliothèque, que ce soit des images, ou tout autre type de fichier.
Ajouter : ouverture d’une fenêtre pour entrer un nouveau fichier dans la bibliothèque.
Liens
Tous les liens : liste l’ensemble des liens créés et qui pourront être proposés dans la sidebar (colonne de votre page d’accueil sous la photo).
Ajouter : ouverture d’une page pour jouter des liens et les associer à des catégories.
Catégories de liens : liste des catégories
Commentaires
Liste des commentaires postés sur le site. Le propriétaire du site (le candidat) est juridiquement responsable des commentaires publiés. Si les commentaires sont connus pour faire vivre le site, leur utilisation est à double tranchant : vous risquez de laisser passer un commentaire injurieux ou diffamant envers un concurrent, vous risquez aussi de passer pour un maître censeur. A utiliser prudemment donc.
Bureau de vote
Bibliothèque : liste des bureaux de vote inscrits.
Ajouter : ouvre une fenêtre d’ajout des bureaux de vote.
CANDIDAT(E)
Info candidat-e : fiche de saisie de toutes les informations liées à la candidate et à sa campagne (contacts, presse, photo, bio de 800 signes environ, etc.)
Infos suppléant-e : fiche de toutes les informations liées au suppléant (bio de 400 signes, photo)
CONFIGURATION
Page d’accueil : permet de configurer sa page d’accueil et d’y paramétrer l’affichage ou non du diaporama ainsi que le nombre d’images qu’on y inclut. On peut aussi définir les catégories qu’on veut voir remontrer en page d’accueil ainsi que leur ordre d’apparition et le nombre d’articles à afficher par catégorie.
Autres options : il s’agit d’une liste d’options d’affichage : la pop up qui s’ouvre à l’ouverture du site, le compte à rebours, le dernier flux du national dans le Dock (bas de page), et le choix de l’adresse du flux qui s’inscrit dans le dock (option précédente)
Mise en page : divers éléments de mise en page personnalisée : position de la Sidebar gauche ou à droite de la page d’accueil, couleur du bandeau, casse des titres et , si vous avez les compétences pour plonger dans la CSS, une zone spécifiquement prévue pour.
Réseaux sociaux : paramétrage des comptes personnalisés Facebook, Twitter et Dailymotion. Par défaut, ceux du national.
Statistiques : zone pour copier coller un code googleanalytics qui vous est propre.
Apparence
Widgets : zone de configuration de la colonne latérale de votre site et la liste des logos qui apparaissent dans la bannière. La Sidebar constitue l’élément visualisé sur le site.
Menus : zone où sont définis les onglets et sous onglets ainsi que le pied de page. Les onglets peuvent être des catégories, des liens, des pages.
En-tête : vous pouvez changer l’image d’en-tête à cet endroit
Utilisateurs
Tous les utilisateurs : liste des utilisateurs inscrits sur votre site
Ajouter : permet d’ajouter un nouvel utilisateur à votre site. Vous pouvez ainsi constituer une équipe web de contributeurs.
Votre profil : vous permet de saisir et paramétrer de nombreuses informations, mais surtout de changer votre mot de passe générique.
Changer votre nom d’utilisateur : vous pouvez simplement changer votre nom…
Outils
Importer : Utile pour importer des données issues d’un autre blog. Pas d’utilité dans votre cas.
Exporter : sera utile en fin de campagne pour archiver vos données et les uploader sur un autre site.
WP-Table Relaoded : outil d’édition de tableaux.
Réglages
Général : page dans laquelle vous pouvez paramétrer le titre du site (vous) et un slogan (utile pour les moteur de recherche).
Ecriture : inutile pour vous, nous nous sommes occupés de tout.
Lecture : inutile aussi, les paramétrages par défaut conviennent pour la campagne.
Discussion : réglage des commentaires, attention, c’est très sensible : vous êtes responsable éditorial des commentaires publiés sur votre site (diffamation, etc.), et vous risquez d’être rapidement taxé de censeur politique en cas de modération même légitime.
Medias : inutile aussi, les paramétrages par défaut conviennent pour la campagne.
Vie privée : par défaut inscrit sur visible aux moteurs de recherche. Compte tenu du délai pour le reste de la campagne, ne touchez pas….
Permalien : permet de changer l’url des articles et pages. Par défaut, ça convient aussi très bien.
Contact
Modifier : liste des formulaires disponibles. Surtout, ne touchez pas à ceux par défaut SAUF l’adresse de contact.
Base de données : liste des messages envoyés triés par tableau exportable.
Lettre d’info
Accueil : liste les lettres déjà envoyées ou en préparation.
Ajouter : permet d’éditer une nouvelle lettre d’info, de choisir le thème.
Carnet d’adresses : liste les carnets d’adresses.
Thèmes : thèmes proposés, il est aussi possible d’en créer de nouveaux.
Envoi : liste des lettres prêtes à envoyer. on y sélectionne les destinataires.
Archives : liste des lettres déjà envoyées seules.
configuration / aide : page de configuration des éléments par défaut (adresse de réponse, etc.)
Je souhaite cacher mon site en attendant de l’avoir bien rempli, comment procéder ?
Si vous souhaitez que votre site soit inaccessible le temps de le remplir, faites-en la demande à support@eelv-legislatives.fr
Comment publier un article ?
Dans votre administartion, suivez le chemin : Admin > Articles > Ajouter
1 – Entrer le titre de l’article dans le champ associé
2 – Dans le champ texte, vous pouvez rédiger soit en format visuel, soit en format html. Deux onglets servent à cela en haut a droite de la zone de saisie. En haut à gauche, vous avez un bouton « Envoyer/Insérer » qui permet de charger une image ou un document.
3 – Dessous, vous disposez d’un bloc Vidéo => Comment mettre une vidéo Dailymotion ou YouTube sur son site ?
En colonne de droite de bas en haut
4 – Choisir une image à la une : chargez une image, elle sera mise en une, c’est-à-dire qu’elle sera en vignette de votre article, et automatiquement insérée à l’article.
5 – Décider si cette image entre dans la composition du diaporama, ou pas. Le diaporama se règle dans la configuration de la page d’accueil.
6 – Intégrer des mots clés déjà existant ou en créer de nouveaux.
7 – Ranger l’article dans telle ou telle catégorie.
Le bloc Publier
8 – Etat : vous pouvez publier ou mettre en brouillon votre article et changer son statut.
9 – Publié le : cette date est celle de votre première publication de l’article. Vous pouvez antidater ou anticiper une publication. Si vous entrez une date futur, l’article apparaîtra le jour choisi. C’est très utile pour publier une série d’articles qui se suivent. Vous postez tous vos articles, et plutôt que de mettre en ligne un flot, vous pouvez programmer une publication séquencée.
Comment mettre une vidéo Dailymotion ou YouTube sur son site ?
Le moyen le plus simple d’intégrer une vidéo à vos articles et pages, y compris pour pouvoir les publier à la une de votre site, est d’utiliser les deux blocs disponibles en bas des pages d’édition des articles, en insérant directement l’ID de votre vidéo.
Autre possibilité : coller directement l’adresse complète de la vidéo directement dans le corps de votre article et sur une ligne seule (pas à la suite d’un autre paragraphe), hébergée chez Dailymotion ou YouTube, au format suivant :
YouTube : cliquez sur Partager en-dessous de la vidéo. Un lien apparaîtra, copiez-le et collez-le dans votre article à l’endroit souhaité.
Dailymotion : récupérez directement l’URL dans votre barre d’adresse.
Rendez-vous ensuite dans Admin > Réglages > Médias pour régler les paramètres de la vidéo dans la section Affichages distants, en veillant bien à cocher la case Affichage automatique, et en redimensionnant la vidéo selon vos préférences (largeur conseillée : 500)
Je veux mettre en ligne un document (pdf, doc, etc.)
Pour mettre en ligne un document, type .pdf ou .doc :
1) Lors de la rédaction d’un article ou d’une page, cliquez sur Envoyer/Insérer en haut à gauche de la zone d’écriture
2) Cliquez sur Parcourir… et sélectionnez le document que vous souhaitez télécharger
3) Une fois le fichier téléchargé sur le site, il vous suffit de cliquer sur le bouton Insérer dans l’article pour créer un lien direct vers le document. À noter : avant de cliquer sur ce bouton, le champ Cible du lien vous renseigne sur l’adresse directe du document sur votre site (utile pour l’envoyer par e-mail par exemple)
Pour des publications visibles directement dans votre site, de nombreux sites vous permettent de télécharger vos documents, pour les intégrer ensuite dans vos pages et articles (exemple : http://eelv.fr/le-projet-2012-definitif/). Le site YouScribe a le mérite d’être en français.
1. Identifiez-vous.
Pour publier vos documents, vous devez être membre de YouScribe. Cela prend 3 minutes et c’est sans contrainte.
→ Si vous n’êtes pas déjà inscrit, inscrivez-vous en cliquant ici.
→ Si vous êtes déjà inscrit, connectez-vous à votre compte.
2. Publiez et partagez.
Cliquez sur l’onglet « Publiez » en haut de n’importe quelle page du site. Pour publier un document gratuit, sélectionnez l’option « Publiez et partagez ».
3. Charger votre document
Cliquez sur « Parcourir » et sélectionnez sur votre disque dur le fichier que vous souhaitez mettre en ligne.
4. Décrivez votre document.
Cette étape est facultative, mais capitale ! Prenez le temps de décrire votre document : donnez-lui un titre, faites-en un résumé, précisez son thème… Ces informations nous permettront de bien référencer votre document, pour que les lecteurs le trouvent plus facilement. Sachez mettre toutes les chances de votre côté !
5. Décidez qui peut accéder à votre document…
Si vous avez choisi de publier vos documents sur YouScribe, c’est bien sûr pour qu’ils soient lus. Pour cela, ils doivent avoir un statut « Public ». Nous vous laissons toutefois l’option de publier un document pour votre seul usage, par exemple pour en conserver une copie en lieu sûr. Dans ce cas, vous devez choisir le statut « Privé » : vous serez ainsi la seule personne à pouvoir y accéder.
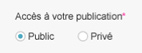
6. … Et dans quelles conditions.
Par défaut, vos publications peuvent être librement téléchargées et imprimées sur YouScribe. Toutefois, si vous souhaitez suspendre l’accès à l’une ou l’autre de ces fonctionnalités, il vous suffit de le préciser dans cette rubrique.
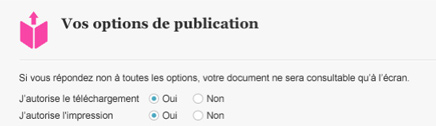
7. Certifiez que votre publication est conforme au droit d’auteur
Pour publier un document sur YouScribe, vous devez vous engager à respecter le droit d’auteur. C’est une condition essentielle ! Si vous avez un doute, consultez la rubrique Droits d’auteur en cliquant sur le lien en bas de page.
8. Finalisez la mise en ligne
Cliquez sur 
Votre document est à présent en ligne ! Un message de confirmation apparaît, et vous êtes redirigé vers la rubrique Mes publications de votre espace personnel. Tous les documents en accès public que vous publiez sont répertoriés dans cette rubrique. Votre document est automatiquement et immédiatement référencé dans le catalogue YouScribe.
9. Pour intégrer votre document à votre site, suivez les instructions données par YouScribe dans ce tutoriel : http://www.youscribe.com/catalogue/manuels-et-fiches-pratiques/vie-pratique/tutoriel-exporter-le-reader-youscribe-sur-votre-blog-votre-site-197411
Comment mieux référencer mon site dans les moteurs de recherche ?
On appelle « référencement » l’ensemble des techniques et optimisations permettant d’améliorer la visibilité de votre site sur les moteurs de recherche comme Google, Yahoo! ou Bing. L’équipe technique des législatives s’occupe d’effectuer ce travail à 50% ; cependant, en suivant les quelques étapes ci-dessous, vous permettrez d’améliorer encore la visibilité de votre site de campagne.
1. Rendez-vous dans Admin > SEO > Sitemaps XML
2. Cocher la case « Cocher cette case pour activer la fonctionnalité Sitemap XML »
3. Cliquer sur « Sauvegarder les paramètres » en bas de la page
4. Allez dans la partie Admin > Réglages > Général
5. Dans la partie Titre, écrivez votre prénom et votre nom. Exemple : Philippe Meirieu
6. Dans la partie Slogan, écrivez votre présentation, de manière optimisée pour les moteurs de recherche. Nous vous conseillons la formulation suivante : Candidat XXX aux législatives 2012 – Circonscription. Exemple : Candidat PS-EELV aux législatives 2012 – 1ere circonscription du Rhône
Le référencement est basé sur deux grands piliers :
1) Le référencement sur le site : il s’agit de paramétrer et configurer le site de manière optimale, pour améliorer le référencement. Cette partie est assurée majoritairement par l’équipe web des législatives, à l’exception de quelques paramétrages (comme la rubrique Réglages > Général) et de questions de mots-clés (par exemple, dans l’idéal, faites en sorte que le nom du candidat apparaisse dans tous vos titres d’articles : préférez Christophe Rossignol était hier sur le marché plutôt que J’étais hier sur le marché)
2) Le référencement en dehors du site : cette partie là est de votre responsabilité. Il s’agit, littéralement, de « faire campagne » sur le web : faire apparaître un maximum de lien vers le site, depuis l’extérieur : diffusez vos contenus depuis Twitter, Facebook, demandez aux journalistes de rajouter l’adresse en bas des articles qui vous sont consacrés, etc. Cette notion de réputation et de confiance est aujourd’hui au coeur du fonctionnement des moteurs de recherche ; si personne ne fait de lien vers votre site, il aura très peu de chance d’arriver en tête des résultats.
J’ai commandé un site en nom2012.fr et je recois un prenomnom.eelv-legislatives.fr
Votre site est, comme tous les autres, créé sur la grappe eelv-legislatives.fr
Si vous avez commandé un autre nom de domaine, il est créé au même moment. Nous lui donnons l’instruction de renommer votre site (qui lui ne change pas physiquement d’hébergement). La procédure peut prendre un peu de temps, un ou deux jours tout au plus.
Ajouter un autre administrateur au site
Dans la colonne de gauche, déployez le bloc Utilisateurs
Cliquez sur Ajouter
Entrez un identifiant dans la zone de texte Identifiant
Entrer l’adresse électronique dans la zone de texte E-mail
Sélectionner Administrateur dans la liste Rôle
Cliquez sur le bouton Ajouter un utilisateur
La personne recevra un email pour confirmer son inscription
J’ai acheté un nom de domaine chez Gandi, comment dois-je faire pour l’utiliser ?
Suivez les instructions sur la page suivante :
http://wiki.gandi.net/fr/
Ce site sera-t-il définitivement fermé au soir du premier tour, ou peut-il ensuite évoluer vers un site personnel que je pourrai garder ?
Le site ne sera pas fermé : il sera figé, c’est-à-dire sans possibilité de modifier des éléments, mais il restera en ligne pour être en conformité avec la loi et permettre ainsi à la commission des comptes de campagne de vérifier l’effectivité du site, et qu’il ne serve pas à autre chose.
Pour ce qui concerne les contenus, il sont bien sûr récupérables et exportables automatiquement pour un autre usage notamment un blog personnel : ce sont vos données.
Sites catégorie 1
TRÈS IMPORTANT : remplir les fiches candidat, suppléant et mandataire
FICHE CANDIDAT
La première action à mener lorsque vous êtes sur l’administration consiste à remplir la Fiche candidat.
Elle est accessible dans Admin > CANDIDAT(E) > Infos Candidat-e
Nous allons lister les champs et expliquer leur impact sur le site tel qu’il vous est livré, à savoir les endroits où ils seront repris automatiquement.
Nom du candidat(e), Prénom du candidat(e): apparaissent dans le bandeau du site, la pop-up d’ouverture, la fiche candidat-e et l’ensemble des éléments de communication présents ou à venir (newsletter, communiqués de presse, etc.)
Nom de la circonscription : apparaît dans le bandeau du site, la pop-up d’ouverture, la fiche candidat-e et l’ensemble des éléments de communication présents ou à venir (newsletter, communiqués de presse, etc.)
Localisation pour la carte de France : permet de figurer sur la carte de l’annuaire globale des candidats EELV
Villes de la circonscription : apparaît dans le bandeau du site. Il est important de faire attention à cette liste pour des questions de lisibilité du bandeau. Soyez succinct (mettre des cantons par exemple). Préférez le nom officiel (ex: 10-01) en cas de liste trop longue.
Numéro du Département: apparaît à divers endroits du site pour communication.
Biographie : la biographie est reprise dans la colonne de droite, dans la fiche candidat ainsi que dans la pop-up d’ouverture du site. 800 caractères conseillés.
Fichier : la photo est reprise bien sûr dans la sidebar de vote site, mais aussi dans la salle de presse. Elle sera sur tous les documents émis au fil des nouveautés (communiqués de presse, newsletters, tracts autogénérés, etc.)
Adresse de contact
Les éléments suivant constituent les données relatives à vos contacts en tant que candidat-e. On les retrouve dans la page contact, ainsi que dans divers documents de communication présents ou à venir : adresse, code postal, ville, téléphone, e-mail de contact.
Contact Presse
Les informations de contact presse sont reprises par défaut dans la page Salle de presse, tout en haut : nom, prénom, e-mail de contact, téléphone.
FICHE SUPPLÉANT
Veillez ensuite à remplir précisément la fiche suppléant.
Elle est accessible dans Admin > CANDIDAT(E) > Infos Suppleant-e
Nom complet / sexe / biographie / photo
FICHE MANDATAIRE
Enfin, il est très important également que vous remplissiez complètement la fiche mandataire.
Elle est accessible dans Admin > CANDIDAT(E) > Mandataire
Nom de l’association / adresse exacte / ville / code postal / nom et prénom du trésorier / téléphone / e-mail du trésorier.
Je souhaite avoir une adresse en prenom.nom@eelv-legislatives.fr
Nous pouvons très facilement créer une redirection vers votre boîte mail habituelle. Par exemple, les mails envoyés à prenom.nom@eelv-legislatives.fr seront redirigés vers votre boîte personnelle prenom.nom@gmail.com.
Pour obtenir cette adresse, il suffit d’en faire la demande auprès de support@eelv-legislatives.fr
Comment gérer l’ajout d’articles dans le diaporama ?
Pour ajouter un article au diaporama, deux étapes simples :
1) Dans l’article, insérez une photo à la une. Tout en bas à droite de la page d’édition de l’article, dans l’encart Image à la une, cliquez sur Mettre une image à la une. Téléchargez ensuite l’image de manière classique, et une fois le chargement terminé, cliquez sur Utiliser comme image à la une à côté de Insérer dans l’article. Le format préconisé pour les images à la une est de 670*320 pixels.
2) Une fois revenu à la page d’édition, dans la zone Diaporama (en bas à droite), cochez Oui pour Utilisation l’image à la une dans le diaporama ?
À noter : un même article ne peut avoir qu’une seule image à la une, et ne peut apparaître qu’une seule fois dans le diaporama. Si vous essayez de mettre une deuxième image à la une, celle-ci remplacera la première.
Si vous constatez des problèmes dans le fonctionnement du diaporama (nombre d’articles mis en avant, présence de « trous »…) :
- Vérifiez le nombre de diapositives que vous avez paramétré dans Configuration > Page d’accueil
- Assurez-vous que pour chaque article où l’option Diaporama est cochée, une photo à la une ait bien été insérée. Si ce n’est pas le cas, la diaporama restera vide, ou n’affichera pas l’article
- Veillez également à ne pas mettre en Diaporama des articles dont l’état de publication est « Brouillon » ou « En attente de relecture »
Comment créer un nouveau widget avec une image et un lien ?
Vous pouvez très facilement créer votre propre widget, par exemple sous la forme d’une image qui fait un lien vers votre programme. Pour cela rendez-vous dans Admin > Apparence > Widgets, puis créez un nouveau widget Texte.
Dans la zone contenu, insérez puis adaptez le code HTML suivant :
<a href= »adresse de la page à lier » target= »_blank »><img src= »adresse de l’image« ></a>
Exemple :
<a href= »http://eelv-le-projet-pour-tous.nursit.com/ » target= »_blank »><img src= »http://eelv-legislatives.fr/files/2012/04/affiche-autonome.jpg« ></a>
Ce qui donne :
Comment paramétrer vos raccourcis vers Facebook et Twitter ?
Pour paramétrer vos raccourcis vers les réseaux sociaux Facebook et Twitter, rendez-vous dans Admin > CONFIGURATION > Reseaux sociaux ou Admin > CANDIDAT > Infos Candidat > tout en bas de la page
Twitter : écrivez votre nom d’utilisateur complet, sans l’adresse Twitter ni le @. Exemple : CecileDuflot (et non @CecileDuflot ou twitter.com/CecileDuflot)
Facebook : écrivez l’adresse complète de votre page Facebook, http://www. compris. Exemple : http://www.facebook.com/e.ecologie
Vous pouvez également ajouter des widgets Twitter et Facebook en vous rendant dans Admin > Apparence > Widgets.
Dans votre widget Facebook, votre raccourci doit nécessairement pointer vers une page Facebook (une page « J’aime »), et non un profil personnel.
Pour trouver votre ID Facebook, rendez-vous sur votre page Facebook, puis cliquez sur la zone À propos à gauche, puis sur le bouton Modifier. Une fois sur cette page, dans votre navigateur devrait s’afficher l’adresse de la page, de cette manière :
https://www.facebook.com/pages/edit/?id=254710821271731&sk=basic
L’ID est alors le code situé après ?id= soit 254710821271731 dans cet exemple
Configurer et utiliser le module Lettre d’information
Nous vous proposons également une fonction qui vous permettra de faciliter l’envoi de newsletters.
En vous rendant dans la page d’édition de n’importe quel article, vous verrez dans la colonne une rubrique Envoyer en tant que, entre les rubriques Diaporama et Image à la une.
En cliquant sur Envoyer en tant que : EELV legislatives, vous générerez automatiquement une Lettre d’info au format « législatives », contenant le texte de l’article en question. Vous n’aurez plus qu’à choisir les destinataires, et l’envoyer.
Envoyer un communiqué de presse
Nous vous proposons également une fonction qui vous permettra de faciliter l’envoi de communiqués de presse.
En vous rendant dans la page d’édition de n’importe quel article, vous verrez dans la colonne une rubrique Envoyer en tant que, entre les rubriques Diaporama et Image à la une.
En cliquant sur Envoyer en tant que : Communiqué de presse, vous générerez automatiquement une Lettre d’info au format Communiqué de presse, contenant le texte de l’article en question. Vous n’aurez plus qu’à choisir les destinataires, et l’envoyer.
Insérer des tableaux dans les articles et pages sans code HTML
Pour ceux qui n’auraient aucune connaissance en code HTML, l’insertion de tableaux dans vos articles et pages est possible via le plugin WP-Table Reloaded.
En vous rendant dans Admin > Outils > WP-Table Reloaded vous pourrez faire vos propres tableaux très simplement.
Ensuite pour les insérer dans vos pages ou articles il vous suffira d’utiliser un code type table id =
J’ai perdu mon mot de passe. Que faire ?
Rendez-vous sur http://prenomnom.eelv-legislatives.fr/wp-login.php?action=lostpassword (en remplaçant prenomnom par la mention nécessaire) et suivez la procédure de récupération du mot de passe.
En cas d’échec de cette première solution, contactez support@eelv-legislatives.fr
Téléchargement de photos : comment faire, et les erreurs à éviter
Pour télécharger des photos sur votre site, rendez-vous dans Admin > Médias > Ajouter, puis cliquez sur Parcourir et choisissez l’image voulue.
Quelque soit l’endroit du site où vous chargez une photo (dans un article, dans la bibliothèque, ou dans la mise en page pour les sites personnalisables), veillez à renommer votre fichier avant le téléchargement, en retirant les accents et caractères spéciaux.
Pour les sites de catégorie 1 et premium, la taille des photos dans le diaporama est de 670*320 pixels. Pour obtenir le meilleur cadrage possible, vous pouvez redimensionner vos photos avant de les mettre sur votre site, en utilisant un simple logiciel de retouche d’image, ou un site comme PicMonkey (Edit your photo > Crop > 670*320 > cocher Scale photo > choisir le cadrage > Apply > Save > Save photo).
Comment utiliser l’outil statistique Google Analytics
IMPORTANT : au moment de l’inscription du site sur Google Analytics, pensez à choisir France dans le menu déroulant avant de cocher la case d’acceptation des termes et conditions.
Si vous avez oublié de le faire, Google Analytics sera en anglais. Pour changer la langue : Settings (en haut à droite) > Language > Français > Save User Settings.
Créer un comité de soutien
L’équipe web des législatives travaille actuellement sur la mise en place d’un système pour organiser des comités de soutien pour chaque candidat. En attendant, nous vous proposons un système qui, en utilisant les formulaires de contact, vous permettra de recenser vos soutiens dans votre circonscription.
Rendez-vous tout d’abord dans Admin > Contact > Modifier. Cliquez ensuite sur le bouton En ajouter un nouveau, choisissez la langue par défaut. Cliquez ensuite sur Sans titre pour renommer le formulaire en Comité de soutien.
Dans la partie Formulaire en-dessous, copiez-collez le texte suivant :
<p>Votre nom et prénom :<br />
[text* your-name] </p>
<p>Votre e-mail :<br />
[email* your-email] </p>
<p>[submit "Adhérer au comité de soutien"]</p>
Dans la partie Email, saisissez les paramètres suivants :
À : inscrivez votre adresse e-mail
De : laissez tel-quel
Sujet : Nouvel adhérent au comité de soutien
Corps du message :
Nouvel adhérent au comité de soutien :
[your-name]
[your-email]
Remontez la page et cliquez à droite sur Sauvegarder. Copiez ensuite le code sur fond marron.
Il vous suffit ensuite de coller ce code où vous le souhaitez, pour inciter les visiteurs à adhérer à votre comité de soutien :
- Sur une page indépendante en allant dans Pages > Ajouter en en collant le code dans le corps de la page
- Dans votre barre latérale en allant dans Apparence > Widgets > Ajouter un widget Texte > coller le code dans le corps du widget
Ce système vous permettra de collecter les noms et adresses e-mails de tous vos soutiens. Vous pouvez ensuite les rendre publics et les recensant sur une page de votre site (uniquement les noms, évitez bien sûr les adresses e-mail), ainsi qu’ajouter ces adresses à vos lettres d’information, ou même les utiliser pour faire des appels à mobilisation pendant votre campagne.
Désactiver les commentaires sur une page ou un article
Rendez-vous dans Admin > Articles > Tous les articles ou Admin > Pages > Toutes les pages. Choisir l’article/page voulu, et cliquez sur Modification rapide en-dessous du titre (apparaît lorsqu’on passe sa souris sur le titre dans la liste). Un menu déroulant apparaît : décocher la case Autoriser les commentaires, puis cliquer sur Mettre à jour.
Signaler vos événements en présence de personnalités nationales
Afin de suivre tous les déplacements et les meetings intégrant les personnalités nationales qui vous soutiennent, nous avons intégré une catégorie spécifique dans l’agenda de votre site.
Quand vous ajouter/modifier un rendez-vous dans votre Agenda, dans le bloc « Agenda » au bas de la page, à côté du lieu et de la date, vous devrez alors sélectionner »Meeting ou déplacement avec une personnalité nationale » dans la liste déroulante qui par défaut porte le nom de votre site. Exemple : Capture d’écran 2012-05-14 à 12.15.11.png
L’événement sera bien sûr présent sur votre site, mais il sera ainsi également répertorié sur le site national dans une rubrique dédiée.
Si vous avez déjà programmé des meetings/déplacements de ce type, merci par avance d’aller les modifier au plus vite dans votre administration de site.
Incitez vos électeurs à établir une procuration
Au moment où ce texte est rédigé, nous sommes à quelques jours de l’élection présidentielle. Voici donc des éléments vous permettant de proposer aux visiteurs de vos écolosites de laisser procuration. Soit directement à l’équipe d’Eva Joly (qui transmettra), soit directement à une adresse que vous avez obtenue.
Voici une image proposée par Pilar. Nous mettons derrière cette image un email : celui du service de gestion des procurations pour la campagne d’Eva. Si vous avez les moyens de gérer cela localement, n’hésitez pas à remplacer par l’email d’une personne qui pourra traiter les demandes, avec si possible un texte d’introduction qui peut très bien entrer dans le widget au dessus de la photo.
UNE PAGE ET UN FORMULAIRE POUR LAISSER SES COORDONNÉES
I – Créer un formulaire :
Allez dans votre admin à : Contact > modifier
1 – cliquez sur ajouter pour créer un nouveau formulaire
2 – nommer le PROCURATION.
3 – copiez-collez le code suivant dans la zone Formulaire :
4 – Copiez collez le code suivant dans la zone Corps du message
5 – Mettez l’adresse mail de destination dans le champ A: de la zone Email.
6 – Sauvegardez le formulaire
II – Créer une page pour le formulaire :
Admin > Page > Ajouter
1 – Mettez le titre Voter par procuration (tres important de respecter ce titre).
Dans cette page, nous vous proposons d’insérer l’ensemble du texte suivant. Il contient un texte de présentation pour appeler à donner la procuration.
2 – Insérer le formulaire.
Pour insérer le formulaire, il suffit d’en copier coller le shortcode. Ce code entre crochets est disponible dans surlignage marron sous le titre de votre formulaire dans Contacts > modifier > PROCURATION. Il faut prendre les crochets aussi. Quand vous copiez collez ce code, toujours en étant en html, vous appelez ainsi le formulaire directement dans votre page.
3 – Publiez la page
4 – Mettre la page en onglet : Admin > Apparences > Menus. Sélectionner la page Voter par procuration dans le bloc Pages puis Ajouter au menu. N’oubliez pas de sauvegarder.
UN WIDGET POUR ALLER SUR LA PAGE
Le code suivant permet de créer le même widget que ci-dessus mais en renvoyant sur la page que vous venez de créer.
Je suis perdu-e, j’ai besoin d’aide !
Si vous avez besoin d’une assistance, d’un soutien, bref, d’aide : pas de panique, il suffit de remplir le formulaire suivant et vous serez recontacté-e :
Découvrir l’administration de votre site
Pour trouver l’administration, il faut accéder directement à l’adresse suivante : http://prenomnom.eelv-legislatives.fr/wp-admin/, en remplaçant bien sûr prenomnom par le contenu approprié
Le tableau de bord
Accueil : redirection vers le tableau de bord sur lequel vous pouvez trouver différentes informations, notamment celles que vous avez saisies dans la fiche candidat.
Mes sites : liste des sites pour lesquels vous avez des droits. C’est le cas pour certains webmasters qui gèrent plusieurs sites de candidats.
Support
Lien vers le site support : http://support.eelv.fr
Articles
Tous les articles : liste de tous les articles, qu’ils soient publiés, en brouillon, ou à la corbeille. Vous pouvez ici modifier des articles déjà publiés, reprendre des brouillons, supprimer des articles.
Ajouter : ouverture d’une page d’édition d’un nouvel article.
Catégories : listes catégories d’articles (ou rubriques) et possibilité d’en créer de nouvelles. Les catégories sont des sortes de tiroirs à articles, en considérant quand même qu’un article peut entrer dans plusieurs catégories (ce qui n’est pas le cas d’une paire de chaussettes dans les tiroirs d’une armoire).
Mots clés : liste des mots clés (ou tags) et possibilité d’en créer de nouveaux.
Pages
Toutes les pages : liste des pages qu’elles soient publiées, en brouillon, ou à la corbeille. vous pouvez ici modifier des pages déjà publiées, reprendre des brouillons, supprimer des pages.
Ajouter : ouverture d’une page d’édition d’une nouvelle page. Les pages sont des sortes de posters. Éléments fixes, on peut y inscrire ce qu’on veut, comme un tableau noir affiché au mur. On y met certains éléments (des contacts, une bio, etc.) et on peut changer le contenu. Ça n’a donc rien à voir avec les catégories. N’essayez pas de ranger vos chaussettes sur le tableau noir, ça ne fonctionnera pas.
Agenda
Agenda : liste des événements inscrits.
Ajouter : ouverture d’une page de saisie d’un nouvel événement à ajouter à votre agenda. Les événements sont géolocalisés.
Medias
Bibliothèque : liste des fichiers entrés dans votre bibliothèque, que ce soit des images, ou tout autre type de fichier.
Ajouter : ouverture d’une fenêtre pour entrer un nouveau fichier dans la bibliothèque.
Liens
Tous les liens : liste l’ensemble des liens créés et qui pourront être proposés dans la sidebar (colonne de votre page d’accueil sous la photo).
Ajouter : ouverture d’une page pour jouter des liens et les associer à des catégories.
Catégories de liens : liste des catégories
Commentaires
Liste des commentaires postés sur le site. Le propriétaire du site (le candidat) est juridiquement responsable des commentaires publiés. Si les commentaires sont connus pour faire vivre le site, leur utilisation est à double tranchant : vous risquez de laisser passer un commentaire injurieux ou diffamant envers un concurrent, vous risquez aussi de passer pour un maître censeur. A utiliser prudemment donc.
Bureau de vote
Bibliothèque : liste des bureaux de vote inscrits.
Ajouter : ouvre une fenêtre d’ajout des bureaux de vote.
CANDIDAT(E)
Info candidat-e : fiche de saisie de toutes les informations liées à la candidate et à sa campagne (contacts, presse, photo, bio de 800 signes environ, etc.)
Infos suppléant-e : fiche de toutes les informations liées au suppléant (bio de 400 signes, photo)
CONFIGURATION
Page d’accueil : permet de configurer sa page d’accueil et d’y paramétrer l’affichage ou non du diaporama ainsi que le nombre d’images qu’on y inclut. On peut aussi définir les catégories qu’on veut voir remontrer en page d’accueil ainsi que leur ordre d’apparition et le nombre d’articles à afficher par catégorie.
Autres options : il s’agit d’une liste d’options d’affichage : la pop up qui s’ouvre à l’ouverture du site, le compte à rebours, le dernier flux du national dans le Dock (bas de page), et le choix de l’adresse du flux qui s’inscrit dans le dock (option précédente)
Mise en page : divers éléments de mise en page personnalisée : position de la Sidebar gauche ou à droite de la page d’accueil, couleur du bandeau, casse des titres et , si vous avez les compétences pour plonger dans la CSS, une zone spécifiquement prévue pour.
Réseaux sociaux : paramétrage des comptes personnalisés Facebook, Twitter et Dailymotion. Par défaut, ceux du national.
Statistiques : zone pour copier coller un code googleanalytics qui vous est propre.
Apparence
Widgets : zone de configuration de la colonne latérale de votre site et la liste des logos qui apparaissent dans la bannière. La Sidebar constitue l’élément visualisé sur le site.
Menus : zone où sont définis les onglets et sous onglets ainsi que le pied de page. Les onglets peuvent être des catégories, des liens, des pages.
En-tête : vous pouvez changer l’image d’en-tête à cet endroit
Utilisateurs
Tous les utilisateurs : liste des utilisateurs inscrits sur votre site
Ajouter : permet d’ajouter un nouvel utilisateur à votre site. Vous pouvez ainsi constituer une équipe web de contributeurs.
Votre profil : vous permet de saisir et paramétrer de nombreuses informations, mais surtout de changer votre mot de passe générique.
Changer votre nom d’utilisateur : vous pouvez simplement changer votre nom…
Outils
Importer : Utile pour importer des données issues d’un autre blog. Pas d’utilité dans votre cas.
Exporter : sera utile en fin de campagne pour archiver vos données et les uploader sur un autre site.
WP-Table Relaoded : outil d’édition de tableaux.
Réglages
Général : page dans laquelle vous pouvez paramétrer le titre du site (vous) et un slogan (utile pour les moteur de recherche).
Ecriture : inutile pour vous, nous nous sommes occupés de tout.
Lecture : inutile aussi, les paramétrages par défaut conviennent pour la campagne.
Discussion : réglage des commentaires, attention, c’est très sensible : vous êtes responsable éditorial des commentaires publiés sur votre site (diffamation, etc.), et vous risquez d’être rapidement taxé de censeur politique en cas de modération même légitime.
Medias : inutile aussi, les paramétrages par défaut conviennent pour la campagne.
Vie privée : par défaut inscrit sur visible aux moteurs de recherche. Compte tenu du délai pour le reste de la campagne, ne touchez pas….
Permalien : permet de changer l’url des articles et pages. Par défaut, ça convient aussi très bien.
Contact
Modifier : liste des formulaires disponibles. Surtout, ne touchez pas à ceux par défaut SAUF l’adresse de contact.
Base de données : liste des messages envoyés triés par tableau exportable.
Lettre d’info
Accueil : liste les lettres déjà envoyées ou en préparation.
Ajouter : permet d’éditer une nouvelle lettre d’info, de choisir le thème.
Carnet d’adresses : liste les carnets d’adresses.
Thèmes : thèmes proposés, il est aussi possible d’en créer de nouveaux.
Envoi : liste des lettres prêtes à envoyer. on y sélectionne les destinataires.
Archives : liste des lettres déjà envoyées seules.
configuration / aide : page de configuration des éléments par défaut (adresse de réponse, etc.)
Je souhaite cacher mon site en attendant de l’avoir bien rempli, comment procéder ?
Si vous souhaitez que votre site soit inaccessible le temps de le remplir, faites-en la demande à support@eelv-legislatives.fr
Comment publier un article ?
Dans votre administartion, suivez le chemin : Admin > Articles > Ajouter
1 – Entrer le titre de l’article dans le champ associé
2 – Dans le champ texte, vous pouvez rédiger soit en format visuel, soit en format html. Deux onglets servent à cela en haut a droite de la zone de saisie. En haut à gauche, vous avez un bouton « Envoyer/Insérer » qui permet de charger une image ou un document.
3 – Dessous, vous disposez d’un bloc Vidéo => Comment mettre une vidéo Dailymotion ou YouTube sur son site ?
En colonne de droite de bas en haut
4 – Choisir une image à la une : chargez une image, elle sera mise en une, c’est-à-dire qu’elle sera en vignette de votre article, et automatiquement insérée à l’article.
5 – Décider si cette image entre dans la composition du diaporama, ou pas. Le diaporama se règle dans la configuration de la page d’accueil.
6 – Intégrer des mots clés déjà existant ou en créer de nouveaux.
7 – Ranger l’article dans telle ou telle catégorie.
Le bloc Publier
8 – Etat : vous pouvez publier ou mettre en brouillon votre article et changer son statut.
9 – Publié le : cette date est celle de votre première publication de l’article. Vous pouvez antidater ou anticiper une publication. Si vous entrez une date futur, l’article apparaîtra le jour choisi. C’est très utile pour publier une série d’articles qui se suivent. Vous postez tous vos articles, et plutôt que de mettre en ligne un flot, vous pouvez programmer une publication séquencée.
Comment mettre une vidéo Dailymotion ou YouTube sur son site ?
Le moyen le plus simple d’intégrer une vidéo à vos articles et pages, y compris pour pouvoir les publier à la une de votre site, est d’utiliser les deux blocs disponibles en bas des pages d’édition des articles, en insérant directement l’ID de votre vidéo.
Autre possibilité : coller directement l’adresse complète de la vidéo directement dans le corps de votre article et sur une ligne seule (pas à la suite d’un autre paragraphe), hébergée chez Dailymotion ou YouTube, au format suivant :
YouTube : cliquez sur Partager en-dessous de la vidéo. Un lien apparaîtra, copiez-le et collez-le dans votre article à l’endroit souhaité.
Dailymotion : récupérez directement l’URL dans votre barre d’adresse.
Rendez-vous ensuite dans Admin > Réglages > Médias pour régler les paramètres de la vidéo dans la section Affichages distants, en veillant bien à cocher la case Affichage automatique, et en redimensionnant la vidéo selon vos préférences (largeur conseillée : 500)
Je veux mettre en ligne un document (pdf, doc, etc.)
Pour mettre en ligne un document, type .pdf ou .doc :
1) Lors de la rédaction d’un article ou d’une page, cliquez sur Envoyer/Insérer en haut à gauche de la zone d’écriture
2) Cliquez sur Parcourir… et sélectionnez le document que vous souhaitez télécharger
3) Une fois le fichier téléchargé sur le site, il vous suffit de cliquer sur le bouton Insérer dans l’article pour créer un lien direct vers le document. À noter : avant de cliquer sur ce bouton, le champ Cible du lien vous renseigne sur l’adresse directe du document sur votre site (utile pour l’envoyer par e-mail par exemple)
Pour des publications visibles directement dans votre site, de nombreux sites vous permettent de télécharger vos documents, pour les intégrer ensuite dans vos pages et articles (exemple : http://eelv.fr/le-projet-2012-definitif/). Le site YouScribe a le mérite d’être en français.
1. Identifiez-vous.
Pour publier vos documents, vous devez être membre de YouScribe. Cela prend 3 minutes et c’est sans contrainte.
→ Si vous n’êtes pas déjà inscrit, inscrivez-vous en cliquant ici.
→ Si vous êtes déjà inscrit, connectez-vous à votre compte.
2. Publiez et partagez.
Cliquez sur l’onglet « Publiez » en haut de n’importe quelle page du site. Pour publier un document gratuit, sélectionnez l’option « Publiez et partagez ».
3. Charger votre document
Cliquez sur « Parcourir » et sélectionnez sur votre disque dur le fichier que vous souhaitez mettre en ligne.
4. Décrivez votre document.
Cette étape est facultative, mais capitale ! Prenez le temps de décrire votre document : donnez-lui un titre, faites-en un résumé, précisez son thème… Ces informations nous permettront de bien référencer votre document, pour que les lecteurs le trouvent plus facilement. Sachez mettre toutes les chances de votre côté !
5. Décidez qui peut accéder à votre document…
Si vous avez choisi de publier vos documents sur YouScribe, c’est bien sûr pour qu’ils soient lus. Pour cela, ils doivent avoir un statut « Public ». Nous vous laissons toutefois l’option de publier un document pour votre seul usage, par exemple pour en conserver une copie en lieu sûr. Dans ce cas, vous devez choisir le statut « Privé » : vous serez ainsi la seule personne à pouvoir y accéder.
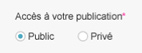
6. … Et dans quelles conditions.
Par défaut, vos publications peuvent être librement téléchargées et imprimées sur YouScribe. Toutefois, si vous souhaitez suspendre l’accès à l’une ou l’autre de ces fonctionnalités, il vous suffit de le préciser dans cette rubrique.
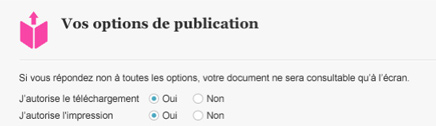
7. Certifiez que votre publication est conforme au droit d’auteur
Pour publier un document sur YouScribe, vous devez vous engager à respecter le droit d’auteur. C’est une condition essentielle ! Si vous avez un doute, consultez la rubrique Droits d’auteur en cliquant sur le lien en bas de page.
8. Finalisez la mise en ligne
Cliquez sur 
Votre document est à présent en ligne ! Un message de confirmation apparaît, et vous êtes redirigé vers la rubrique Mes publications de votre espace personnel. Tous les documents en accès public que vous publiez sont répertoriés dans cette rubrique. Votre document est automatiquement et immédiatement référencé dans le catalogue YouScribe.
9. Pour intégrer votre document à votre site, suivez les instructions données par YouScribe dans ce tutoriel : http://www.youscribe.com/catalogue/manuels-et-fiches-pratiques/vie-pratique/tutoriel-exporter-le-reader-youscribe-sur-votre-blog-votre-site-197411
Comment mieux référencer mon site dans les moteurs de recherche ?
On appelle « référencement » l’ensemble des techniques et optimisations permettant d’améliorer la visibilité de votre site sur les moteurs de recherche comme Google, Yahoo! ou Bing. L’équipe technique des législatives s’occupe d’effectuer ce travail à 50% ; cependant, en suivant les quelques étapes ci-dessous, vous permettrez d’améliorer encore la visibilité de votre site de campagne.
1. Rendez-vous dans Admin > SEO > Sitemaps XML
2. Cocher la case « Cocher cette case pour activer la fonctionnalité Sitemap XML »
3. Cliquer sur « Sauvegarder les paramètres » en bas de la page
4. Allez dans la partie Admin > Réglages > Général
5. Dans la partie Titre, écrivez votre prénom et votre nom. Exemple : Philippe Meirieu
6. Dans la partie Slogan, écrivez votre présentation, de manière optimisée pour les moteurs de recherche. Nous vous conseillons la formulation suivante : Candidat XXX aux législatives 2012 – Circonscription. Exemple : Candidat PS-EELV aux législatives 2012 – 1ere circonscription du Rhône
Le référencement est basé sur deux grands piliers :
1) Le référencement sur le site : il s’agit de paramétrer et configurer le site de manière optimale, pour améliorer le référencement. Cette partie est assurée majoritairement par l’équipe web des législatives, à l’exception de quelques paramétrages (comme la rubrique Réglages > Général) et de questions de mots-clés (par exemple, dans l’idéal, faites en sorte que le nom du candidat apparaisse dans tous vos titres d’articles : préférez Christophe Rossignol était hier sur le marché plutôt que J’étais hier sur le marché)
2) Le référencement en dehors du site : cette partie là est de votre responsabilité. Il s’agit, littéralement, de « faire campagne » sur le web : faire apparaître un maximum de lien vers le site, depuis l’extérieur : diffusez vos contenus depuis Twitter, Facebook, demandez aux journalistes de rajouter l’adresse en bas des articles qui vous sont consacrés, etc. Cette notion de réputation et de confiance est aujourd’hui au coeur du fonctionnement des moteurs de recherche ; si personne ne fait de lien vers votre site, il aura très peu de chance d’arriver en tête des résultats.
J’ai commandé un site en nom2012.fr et je recois un prenomnom.eelv-legislatives.fr
Votre site est, comme tous les autres, créé sur la grappe eelv-legislatives.fr
Si vous avez commandé un autre nom de domaine, il est créé au même moment. Nous lui donnons l’instruction de renommer votre site (qui lui ne change pas physiquement d’hébergement). La procédure peut prendre un peu de temps, un ou deux jours tout au plus.
Ajouter un autre administrateur au site
Dans la colonne de gauche, déployez le bloc Utilisateurs
Cliquez sur Ajouter
Entrez un identifiant dans la zone de texte Identifiant
Entrer l’adresse électronique dans la zone de texte E-mail
Sélectionner Administrateur dans la liste Rôle
Cliquez sur le bouton Ajouter un utilisateur
La personne recevra un email pour confirmer son inscription
J’ai acheté un nom de domaine chez Gandi, comment dois-je faire pour l’utiliser ?
Suivez les instructions sur la page suivante :
http://wiki.gandi.net/fr/
Ce site sera-t-il définitivement fermé au soir du premier tour, ou peut-il ensuite évoluer vers un site personnel que je pourrai garder ?
Le site ne sera pas fermé : il sera figé, c’est-à-dire sans possibilité de modifier des éléments, mais il restera en ligne pour être en conformité avec la loi et permettre ainsi à la commission des comptes de campagne de vérifier l’effectivité du site, et qu’il ne serve pas à autre chose.
Pour ce qui concerne les contenus, il sont bien sûr récupérables et exportables automatiquement pour un autre usage notamment un blog personnel : ce sont vos données.
Sites Premium
TRÈS IMPORTANT : remplir les fiches candidat, suppléant et mandataire
FICHE CANDIDAT
La première action à mener lorsque vous êtes sur l’administration consiste à remplir la Fiche candidat.
Elle est accessible dans Admin > CANDIDAT(E) > Infos Candidat-e
Nous allons lister les champs et expliquer leur impact sur le site tel qu’il vous est livré, à savoir les endroits où ils seront repris automatiquement.
Nom du candidat(e), Prénom du candidat(e): apparaissent dans le bandeau du site, la pop-up d’ouverture, la fiche candidat-e et l’ensemble des éléments de communication présents ou à venir (newsletter, communiqués de presse, etc.)
Nom de la circonscription : apparaît dans le bandeau du site, la pop-up d’ouverture, la fiche candidat-e et l’ensemble des éléments de communication présents ou à venir (newsletter, communiqués de presse, etc.)
Localisation pour la carte de France : permet de figurer sur la carte de l’annuaire globale des candidats EELV
Villes de la circonscription : apparaît dans le bandeau du site. Il est important de faire attention à cette liste pour des questions de lisibilité du bandeau. Soyez succinct (mettre des cantons par exemple). Préférez le nom officiel (ex: 10-01) en cas de liste trop longue.
Numéro du Département: apparaît à divers endroits du site pour communication.
Biographie : la biographie est reprise dans la colonne de droite, dans la fiche candidat ainsi que dans la pop-up d’ouverture du site. 800 caractères conseillés.
Fichier : la photo est reprise bien sûr dans la sidebar de vote site, mais aussi dans la salle de presse. Elle sera sur tous les documents émis au fil des nouveautés (communiqués de presse, newsletters, tracts autogénérés, etc.)
Adresse de contact
Les éléments suivant constituent les données relatives à vos contacts en tant que candidat-e. On les retrouve dans la page contact, ainsi que dans divers documents de communication présents ou à venir : adresse, code postal, ville, téléphone, e-mail de contact.
Contact Presse
Les informations de contact presse sont reprises par défaut dans la page Salle de presse, tout en haut : nom, prénom, e-mail de contact, téléphone.
FICHE SUPPLÉANT
Veillez ensuite à remplir précisément la fiche suppléant.
Elle est accessible dans Admin > CANDIDAT(E) > Infos Suppleant-e
Nom complet / sexe / biographie / photo
FICHE MANDATAIRE
Enfin, il est très important également que vous remplissiez complètement la fiche mandataire.
Elle est accessible dans Admin > CANDIDAT(E) > Mandataire
Nom de l’association / adresse exacte / ville / code postal / nom et prénom du trésorier / téléphone / e-mail du trésorier.
Je souhaite avoir une adresse en prenom.nom@eelv-legislatives.fr
Nous pouvons très facilement créer une redirection vers votre boîte mail habituelle. Par exemple, les mails envoyés à prenom.nom@eelv-legislatives.fr seront redirigés vers votre boîte personnelle prenom.nom@gmail.com.
Pour obtenir cette adresse, il suffit d’en faire la demande auprès de support@eelv-legislatives.fr
Comment gérer l’ajout d’articles dans le diaporama ?
Pour ajouter un article au diaporama, deux étapes simples :
1) Dans l’article, insérez une photo à la une. Tout en bas à droite de la page d’édition de l’article, dans l’encart Image à la une, cliquez sur Mettre une image à la une. Téléchargez ensuite l’image de manière classique, et une fois le chargement terminé, cliquez sur Utiliser comme image à la une à côté de Insérer dans l’article. Le format préconisé pour les images à la une est de 670*320 pixels.
2) Une fois revenu à la page d’édition, dans la zone Diaporama (en bas à droite), cochez Oui pour Utilisation l’image à la une dans le diaporama ?
À noter : un même article ne peut avoir qu’une seule image à la une, et ne peut apparaître qu’une seule fois dans le diaporama. Si vous essayez de mettre une deuxième image à la une, celle-ci remplacera la première.
Si vous constatez des problèmes dans le fonctionnement du diaporama (nombre d’articles mis en avant, présence de « trous »…) :
- Vérifiez le nombre de diapositives que vous avez paramétré dans Configuration > Page d’accueil
- Assurez-vous que pour chaque article où l’option Diaporama est cochée, une photo à la une ait bien été insérée. Si ce n’est pas le cas, la diaporama restera vide, ou n’affichera pas l’article
- Veillez également à ne pas mettre en Diaporama des articles dont l’état de publication est « Brouillon » ou « En attente de relecture »
Comment créer un nouveau widget avec une image et un lien ?
Vous pouvez très facilement créer votre propre widget, par exemple sous la forme d’une image qui fait un lien vers votre programme. Pour cela rendez-vous dans Admin > Apparence > Widgets, puis créez un nouveau widget Texte.
Dans la zone contenu, insérez puis adaptez le code HTML suivant :
<a href= »adresse de la page à lier » target= »_blank »><img src= »adresse de l’image« ></a>
Exemple :
<a href= »http://eelv-le-projet-pour-tous.nursit.com/ » target= »_blank »><img src= »http://eelv-legislatives.fr/files/2012/04/affiche-autonome.jpg« ></a>
Ce qui donne :
Comment paramétrer vos raccourcis vers Facebook et Twitter ?
Pour paramétrer vos raccourcis vers les réseaux sociaux Facebook et Twitter, rendez-vous dans Admin > CONFIGURATION > Reseaux sociaux ou Admin > CANDIDAT > Infos Candidat > tout en bas de la page
Twitter : écrivez votre nom d’utilisateur complet, sans l’adresse Twitter ni le @. Exemple : CecileDuflot (et non @CecileDuflot ou twitter.com/CecileDuflot)
Facebook : écrivez l’adresse complète de votre page Facebook, http://www. compris. Exemple : http://www.facebook.com/e.ecologie
Vous pouvez également ajouter des widgets Twitter et Facebook en vous rendant dans Admin > Apparence > Widgets.
Dans votre widget Facebook, votre raccourci doit nécessairement pointer vers une page Facebook (une page « J’aime »), et non un profil personnel.
Pour trouver votre ID Facebook, rendez-vous sur votre page Facebook, puis cliquez sur la zone À propos à gauche, puis sur le bouton Modifier. Une fois sur cette page, dans votre navigateur devrait s’afficher l’adresse de la page, de cette manière :
https://www.facebook.com/pages/edit/?id=254710821271731&sk=basic
L’ID est alors le code situé après ?id= soit 254710821271731 dans cet exemple
Configurer et utiliser le module Lettre d’information
Nous vous proposons également une fonction qui vous permettra de faciliter l’envoi de newsletters.
En vous rendant dans la page d’édition de n’importe quel article, vous verrez dans la colonne une rubrique Envoyer en tant que, entre les rubriques Diaporama et Image à la une.
En cliquant sur Envoyer en tant que : EELV legislatives, vous générerez automatiquement une Lettre d’info au format « législatives », contenant le texte de l’article en question. Vous n’aurez plus qu’à choisir les destinataires, et l’envoyer.
Envoyer un communiqué de presse
Nous vous proposons également une fonction qui vous permettra de faciliter l’envoi de communiqués de presse.
En vous rendant dans la page d’édition de n’importe quel article, vous verrez dans la colonne une rubrique Envoyer en tant que, entre les rubriques Diaporama et Image à la une.
En cliquant sur Envoyer en tant que : Communiqué de presse, vous générerez automatiquement une Lettre d’info au format Communiqué de presse, contenant le texte de l’article en question. Vous n’aurez plus qu’à choisir les destinataires, et l’envoyer.
Personnaliser le design de mon site grâce à CSS
Les sites Premium profitent d’une fonctionnalité permettant la personnalisation complète du site, grâce au langage CSS. Pour accéder à cette rubrique, rendez-vous dans Admin > CONFIGURATION > Mise en page, où vous trouverez la partie CSS personnalisée. Les paramètres CSS qui seront insérés ici remplaceront ceux du thème de base de votre site, vous permettant de personnaliser le design selon vos souhaits.
Pour un tutoriel complet sur l’utilisation du langage CSS :
Insérer des tableaux dans les articles et pages sans code HTML
Pour ceux qui n’auraient aucune connaissance en code HTML, l’insertion de tableaux dans vos articles et pages est possible via le plugin WP-Table Reloaded.
En vous rendant dans Admin > Outils > WP-Table Reloaded vous pourrez faire vos propres tableaux très simplement.
Ensuite pour les insérer dans vos pages ou articles il vous suffira d’utiliser un code type table id =
J’ai perdu mon mot de passe. Que faire ?
Rendez-vous sur http://prenomnom.eelv-legislatives.fr/wp-login.php?action=lostpassword (en remplaçant prenomnom par la mention nécessaire) et suivez la procédure de récupération du mot de passe.
En cas d’échec de cette première solution, contactez support@eelv-legislatives.fr
Téléchargement de photos : comment faire, et les erreurs à éviter
Pour télécharger des photos sur votre site, rendez-vous dans Admin > Médias > Ajouter, puis cliquez sur Parcourir et choisissez l’image voulue.
Quelque soit l’endroit du site où vous chargez une photo (dans un article, dans la bibliothèque, ou dans la mise en page pour les sites personnalisables), veillez à renommer votre fichier avant le téléchargement, en retirant les accents et caractères spéciaux.
Pour les sites de catégorie 1 et premium, la taille des photos dans le diaporama est de 670*320 pixels. Pour obtenir le meilleur cadrage possible, vous pouvez redimensionner vos photos avant de les mettre sur votre site, en utilisant un simple logiciel de retouche d’image, ou un site comme PicMonkey (Edit your photo > Crop > 670*320 > cocher Scale photo > choisir le cadrage > Apply > Save > Save photo).
Comment utiliser l’outil statistique Google Analytics
IMPORTANT : au moment de l’inscription du site sur Google Analytics, pensez à choisir France dans le menu déroulant avant de cocher la case d’acceptation des termes et conditions.
Si vous avez oublié de le faire, Google Analytics sera en anglais. Pour changer la langue : Settings (en haut à droite) > Language > Français > Save User Settings.
Créer un comité de soutien
L’équipe web des législatives travaille actuellement sur la mise en place d’un système pour organiser des comités de soutien pour chaque candidat. En attendant, nous vous proposons un système qui, en utilisant les formulaires de contact, vous permettra de recenser vos soutiens dans votre circonscription.
Rendez-vous tout d’abord dans Admin > Contact > Modifier. Cliquez ensuite sur le bouton En ajouter un nouveau, choisissez la langue par défaut. Cliquez ensuite sur Sans titre pour renommer le formulaire en Comité de soutien.
Dans la partie Formulaire en-dessous, copiez-collez le texte suivant :
<p>Votre nom et prénom :<br />
[text* your-name] </p>
<p>Votre e-mail :<br />
[email* your-email] </p>
<p>[submit "Adhérer au comité de soutien"]</p>
Dans la partie Email, saisissez les paramètres suivants :
À : inscrivez votre adresse e-mail
De : laissez tel-quel
Sujet : Nouvel adhérent au comité de soutien
Corps du message :
Nouvel adhérent au comité de soutien :
[your-name]
[your-email]
Remontez la page et cliquez à droite sur Sauvegarder. Copiez ensuite le code sur fond marron.
Il vous suffit ensuite de coller ce code où vous le souhaitez, pour inciter les visiteurs à adhérer à votre comité de soutien :
- Sur une page indépendante en allant dans Pages > Ajouter en en collant le code dans le corps de la page
- Dans votre barre latérale en allant dans Apparence > Widgets > Ajouter un widget Texte > coller le code dans le corps du widget
Ce système vous permettra de collecter les noms et adresses e-mails de tous vos soutiens. Vous pouvez ensuite les rendre publics et les recensant sur une page de votre site (uniquement les noms, évitez bien sûr les adresses e-mail), ainsi qu’ajouter ces adresses à vos lettres d’information, ou même les utiliser pour faire des appels à mobilisation pendant votre campagne.
Désactiver les commentaires sur une page ou un article
Rendez-vous dans Admin > Articles > Tous les articles ou Admin > Pages > Toutes les pages. Choisir l’article/page voulu, et cliquez sur Modification rapide en-dessous du titre (apparaît lorsqu’on passe sa souris sur le titre dans la liste). Un menu déroulant apparaît : décocher la case Autoriser les commentaires, puis cliquer sur Mettre à jour.
Signaler vos événements en présence de personnalités nationales
Afin de suivre tous les déplacements et les meetings intégrant les personnalités nationales qui vous soutiennent, nous avons intégré une catégorie spécifique dans l’agenda de votre site.
Quand vous ajouter/modifier un rendez-vous dans votre Agenda, dans le bloc « Agenda » au bas de la page, à côté du lieu et de la date, vous devrez alors sélectionner »Meeting ou déplacement avec une personnalité nationale » dans la liste déroulante qui par défaut porte le nom de votre site. Exemple : Capture d’écran 2012-05-14 à 12.15.11.png
L’événement sera bien sûr présent sur votre site, mais il sera ainsi également répertorié sur le site national dans une rubrique dédiée.
Si vous avez déjà programmé des meetings/déplacements de ce type, merci par avance d’aller les modifier au plus vite dans votre administration de site.
Incitez vos électeurs à établir une procuration
Au moment où ce texte est rédigé, nous sommes à quelques jours de l’élection présidentielle. Voici donc des éléments vous permettant de proposer aux visiteurs de vos écolosites de laisser procuration. Soit directement à l’équipe d’Eva Joly (qui transmettra), soit directement à une adresse que vous avez obtenue.
Voici une image proposée par Pilar. Nous mettons derrière cette image un email : celui du service de gestion des procurations pour la campagne d’Eva. Si vous avez les moyens de gérer cela localement, n’hésitez pas à remplacer par l’email d’une personne qui pourra traiter les demandes, avec si possible un texte d’introduction qui peut très bien entrer dans le widget au dessus de la photo.
UNE PAGE ET UN FORMULAIRE POUR LAISSER SES COORDONNÉES
I – Créer un formulaire :
Allez dans votre admin à : Contact > modifier
1 – cliquez sur ajouter pour créer un nouveau formulaire
2 – nommer le PROCURATION.
3 – copiez-collez le code suivant dans la zone Formulaire :
4 – Copiez collez le code suivant dans la zone Corps du message
5 – Mettez l’adresse mail de destination dans le champ A: de la zone Email.
6 – Sauvegardez le formulaire
II – Créer une page pour le formulaire :
Admin > Page > Ajouter
1 – Mettez le titre Voter par procuration (tres important de respecter ce titre).
Dans cette page, nous vous proposons d’insérer l’ensemble du texte suivant. Il contient un texte de présentation pour appeler à donner la procuration.
2 – Insérer le formulaire.
Pour insérer le formulaire, il suffit d’en copier coller le shortcode. Ce code entre crochets est disponible dans surlignage marron sous le titre de votre formulaire dans Contacts > modifier > PROCURATION. Il faut prendre les crochets aussi. Quand vous copiez collez ce code, toujours en étant en html, vous appelez ainsi le formulaire directement dans votre page.
3 – Publiez la page
4 – Mettre la page en onglet : Admin > Apparences > Menus. Sélectionner la page Voter par procuration dans le bloc Pages puis Ajouter au menu. N’oubliez pas de sauvegarder.
UN WIDGET POUR ALLER SUR LA PAGE
Le code suivant permet de créer le même widget que ci-dessus mais en renvoyant sur la page que vous venez de créer.
Je suis perdu-e, j’ai besoin d’aide !
Si vous avez besoin d’une assistance, d’un soutien, bref, d’aide : pas de panique, il suffit de remplir le formulaire suivant et vous serez recontacté-e :
Découvrir l’administration de votre site
Pour trouver l’administration, il faut accéder directement à l’adresse suivante : http://prenomnom.eelv-legislatives.fr/wp-admin/, en remplaçant bien sûr prenomnom par le contenu approprié
Le tableau de bord
Accueil : redirection vers le tableau de bord sur lequel vous pouvez trouver différentes informations, notamment celles que vous avez saisies dans la fiche candidat.
Mes sites : liste des sites pour lesquels vous avez des droits. C’est le cas pour certains webmasters qui gèrent plusieurs sites de candidats.
Support
Lien vers le site support : http://support.eelv.fr
Articles
Tous les articles : liste de tous les articles, qu’ils soient publiés, en brouillon, ou à la corbeille. Vous pouvez ici modifier des articles déjà publiés, reprendre des brouillons, supprimer des articles.
Ajouter : ouverture d’une page d’édition d’un nouvel article.
Catégories : listes catégories d’articles (ou rubriques) et possibilité d’en créer de nouvelles. Les catégories sont des sortes de tiroirs à articles, en considérant quand même qu’un article peut entrer dans plusieurs catégories (ce qui n’est pas le cas d’une paire de chaussettes dans les tiroirs d’une armoire).
Mots clés : liste des mots clés (ou tags) et possibilité d’en créer de nouveaux.
Pages
Toutes les pages : liste des pages qu’elles soient publiées, en brouillon, ou à la corbeille. vous pouvez ici modifier des pages déjà publiées, reprendre des brouillons, supprimer des pages.
Ajouter : ouverture d’une page d’édition d’une nouvelle page. Les pages sont des sortes de posters. Éléments fixes, on peut y inscrire ce qu’on veut, comme un tableau noir affiché au mur. On y met certains éléments (des contacts, une bio, etc.) et on peut changer le contenu. Ça n’a donc rien à voir avec les catégories. N’essayez pas de ranger vos chaussettes sur le tableau noir, ça ne fonctionnera pas.
Agenda
Agenda : liste des événements inscrits.
Ajouter : ouverture d’une page de saisie d’un nouvel événement à ajouter à votre agenda. Les événements sont géolocalisés.
Medias
Bibliothèque : liste des fichiers entrés dans votre bibliothèque, que ce soit des images, ou tout autre type de fichier.
Ajouter : ouverture d’une fenêtre pour entrer un nouveau fichier dans la bibliothèque.
Liens
Tous les liens : liste l’ensemble des liens créés et qui pourront être proposés dans la sidebar (colonne de votre page d’accueil sous la photo).
Ajouter : ouverture d’une page pour jouter des liens et les associer à des catégories.
Catégories de liens : liste des catégories
Commentaires
Liste des commentaires postés sur le site. Le propriétaire du site (le candidat) est juridiquement responsable des commentaires publiés. Si les commentaires sont connus pour faire vivre le site, leur utilisation est à double tranchant : vous risquez de laisser passer un commentaire injurieux ou diffamant envers un concurrent, vous risquez aussi de passer pour un maître censeur. A utiliser prudemment donc.
Bureau de vote
Bibliothèque : liste des bureaux de vote inscrits.
Ajouter : ouvre une fenêtre d’ajout des bureaux de vote.
CANDIDAT(E)
Info candidat-e : fiche de saisie de toutes les informations liées à la candidate et à sa campagne (contacts, presse, photo, bio de 800 signes environ, etc.)
Infos suppléant-e : fiche de toutes les informations liées au suppléant (bio de 400 signes, photo)
CONFIGURATION
Page d’accueil : permet de configurer sa page d’accueil et d’y paramétrer l’affichage ou non du diaporama ainsi que le nombre d’images qu’on y inclut. On peut aussi définir les catégories qu’on veut voir remontrer en page d’accueil ainsi que leur ordre d’apparition et le nombre d’articles à afficher par catégorie.
Autres options : il s’agit d’une liste d’options d’affichage : la pop up qui s’ouvre à l’ouverture du site, le compte à rebours, le dernier flux du national dans le Dock (bas de page), et le choix de l’adresse du flux qui s’inscrit dans le dock (option précédente)
Mise en page : divers éléments de mise en page personnalisée : position de la Sidebar gauche ou à droite de la page d’accueil, couleur du bandeau, casse des titres et , si vous avez les compétences pour plonger dans la CSS, une zone spécifiquement prévue pour.
Réseaux sociaux : paramétrage des comptes personnalisés Facebook, Twitter et Dailymotion. Par défaut, ceux du national.
Statistiques : zone pour copier coller un code googleanalytics qui vous est propre.
Apparence
Widgets : zone de configuration de la colonne latérale de votre site et la liste des logos qui apparaissent dans la bannière. La Sidebar constitue l’élément visualisé sur le site.
Menus : zone où sont définis les onglets et sous onglets ainsi que le pied de page. Les onglets peuvent être des catégories, des liens, des pages.
En-tête : vous pouvez changer l’image d’en-tête à cet endroit
Utilisateurs
Tous les utilisateurs : liste des utilisateurs inscrits sur votre site
Ajouter : permet d’ajouter un nouvel utilisateur à votre site. Vous pouvez ainsi constituer une équipe web de contributeurs.
Votre profil : vous permet de saisir et paramétrer de nombreuses informations, mais surtout de changer votre mot de passe générique.
Changer votre nom d’utilisateur : vous pouvez simplement changer votre nom…
Outils
Importer : Utile pour importer des données issues d’un autre blog. Pas d’utilité dans votre cas.
Exporter : sera utile en fin de campagne pour archiver vos données et les uploader sur un autre site.
WP-Table Relaoded : outil d’édition de tableaux.
Réglages
Général : page dans laquelle vous pouvez paramétrer le titre du site (vous) et un slogan (utile pour les moteur de recherche).
Ecriture : inutile pour vous, nous nous sommes occupés de tout.
Lecture : inutile aussi, les paramétrages par défaut conviennent pour la campagne.
Discussion : réglage des commentaires, attention, c’est très sensible : vous êtes responsable éditorial des commentaires publiés sur votre site (diffamation, etc.), et vous risquez d’être rapidement taxé de censeur politique en cas de modération même légitime.
Medias : inutile aussi, les paramétrages par défaut conviennent pour la campagne.
Vie privée : par défaut inscrit sur visible aux moteurs de recherche. Compte tenu du délai pour le reste de la campagne, ne touchez pas….
Permalien : permet de changer l’url des articles et pages. Par défaut, ça convient aussi très bien.
Contact
Modifier : liste des formulaires disponibles. Surtout, ne touchez pas à ceux par défaut SAUF l’adresse de contact.
Base de données : liste des messages envoyés triés par tableau exportable.
Lettre d’info
Accueil : liste les lettres déjà envoyées ou en préparation.
Ajouter : permet d’éditer une nouvelle lettre d’info, de choisir le thème.
Carnet d’adresses : liste les carnets d’adresses.
Thèmes : thèmes proposés, il est aussi possible d’en créer de nouveaux.
Envoi : liste des lettres prêtes à envoyer. on y sélectionne les destinataires.
Archives : liste des lettres déjà envoyées seules.
configuration / aide : page de configuration des éléments par défaut (adresse de réponse, etc.)
Je souhaite cacher mon site en attendant de l’avoir bien rempli, comment procéder ?
Si vous souhaitez que votre site soit inaccessible le temps de le remplir, faites-en la demande à support@eelv-legislatives.fr
Comment publier un article ?
Dans votre administartion, suivez le chemin : Admin > Articles > Ajouter
1 – Entrer le titre de l’article dans le champ associé
2 – Dans le champ texte, vous pouvez rédiger soit en format visuel, soit en format html. Deux onglets servent à cela en haut a droite de la zone de saisie. En haut à gauche, vous avez un bouton « Envoyer/Insérer » qui permet de charger une image ou un document.
3 – Dessous, vous disposez d’un bloc Vidéo => Comment mettre une vidéo Dailymotion ou YouTube sur son site ?
En colonne de droite de bas en haut
4 – Choisir une image à la une : chargez une image, elle sera mise en une, c’est-à-dire qu’elle sera en vignette de votre article, et automatiquement insérée à l’article.
5 – Décider si cette image entre dans la composition du diaporama, ou pas. Le diaporama se règle dans la configuration de la page d’accueil.
6 – Intégrer des mots clés déjà existant ou en créer de nouveaux.
7 – Ranger l’article dans telle ou telle catégorie.
Le bloc Publier
8 – Etat : vous pouvez publier ou mettre en brouillon votre article et changer son statut.
9 – Publié le : cette date est celle de votre première publication de l’article. Vous pouvez antidater ou anticiper une publication. Si vous entrez une date futur, l’article apparaîtra le jour choisi. C’est très utile pour publier une série d’articles qui se suivent. Vous postez tous vos articles, et plutôt que de mettre en ligne un flot, vous pouvez programmer une publication séquencée.
Comment mettre une vidéo Dailymotion ou YouTube sur son site ?
Le moyen le plus simple d’intégrer une vidéo à vos articles et pages, y compris pour pouvoir les publier à la une de votre site, est d’utiliser les deux blocs disponibles en bas des pages d’édition des articles, en insérant directement l’ID de votre vidéo.
Autre possibilité : coller directement l’adresse complète de la vidéo directement dans le corps de votre article et sur une ligne seule (pas à la suite d’un autre paragraphe), hébergée chez Dailymotion ou YouTube, au format suivant :
YouTube : cliquez sur Partager en-dessous de la vidéo. Un lien apparaîtra, copiez-le et collez-le dans votre article à l’endroit souhaité.
Dailymotion : récupérez directement l’URL dans votre barre d’adresse.
Rendez-vous ensuite dans Admin > Réglages > Médias pour régler les paramètres de la vidéo dans la section Affichages distants, en veillant bien à cocher la case Affichage automatique, et en redimensionnant la vidéo selon vos préférences (largeur conseillée : 500)
Je veux mettre en ligne un document (pdf, doc, etc.)
Pour mettre en ligne un document, type .pdf ou .doc :
1) Lors de la rédaction d’un article ou d’une page, cliquez sur Envoyer/Insérer en haut à gauche de la zone d’écriture
2) Cliquez sur Parcourir… et sélectionnez le document que vous souhaitez télécharger
3) Une fois le fichier téléchargé sur le site, il vous suffit de cliquer sur le bouton Insérer dans l’article pour créer un lien direct vers le document. À noter : avant de cliquer sur ce bouton, le champ Cible du lien vous renseigne sur l’adresse directe du document sur votre site (utile pour l’envoyer par e-mail par exemple)
Pour des publications visibles directement dans votre site, de nombreux sites vous permettent de télécharger vos documents, pour les intégrer ensuite dans vos pages et articles (exemple : http://eelv.fr/le-projet-2012-definitif/). Le site YouScribe a le mérite d’être en français.
1. Identifiez-vous.
Pour publier vos documents, vous devez être membre de YouScribe. Cela prend 3 minutes et c’est sans contrainte.
→ Si vous n’êtes pas déjà inscrit, inscrivez-vous en cliquant ici.
→ Si vous êtes déjà inscrit, connectez-vous à votre compte.
2. Publiez et partagez.
Cliquez sur l’onglet « Publiez » en haut de n’importe quelle page du site. Pour publier un document gratuit, sélectionnez l’option « Publiez et partagez ».
3. Charger votre document
Cliquez sur « Parcourir » et sélectionnez sur votre disque dur le fichier que vous souhaitez mettre en ligne.
4. Décrivez votre document.
Cette étape est facultative, mais capitale ! Prenez le temps de décrire votre document : donnez-lui un titre, faites-en un résumé, précisez son thème… Ces informations nous permettront de bien référencer votre document, pour que les lecteurs le trouvent plus facilement. Sachez mettre toutes les chances de votre côté !
5. Décidez qui peut accéder à votre document…
Si vous avez choisi de publier vos documents sur YouScribe, c’est bien sûr pour qu’ils soient lus. Pour cela, ils doivent avoir un statut « Public ». Nous vous laissons toutefois l’option de publier un document pour votre seul usage, par exemple pour en conserver une copie en lieu sûr. Dans ce cas, vous devez choisir le statut « Privé » : vous serez ainsi la seule personne à pouvoir y accéder.
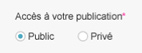
6. … Et dans quelles conditions.
Par défaut, vos publications peuvent être librement téléchargées et imprimées sur YouScribe. Toutefois, si vous souhaitez suspendre l’accès à l’une ou l’autre de ces fonctionnalités, il vous suffit de le préciser dans cette rubrique.
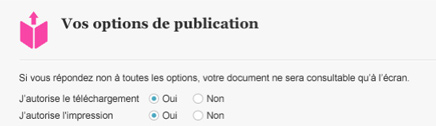
7. Certifiez que votre publication est conforme au droit d’auteur
Pour publier un document sur YouScribe, vous devez vous engager à respecter le droit d’auteur. C’est une condition essentielle ! Si vous avez un doute, consultez la rubrique Droits d’auteur en cliquant sur le lien en bas de page.
8. Finalisez la mise en ligne
Cliquez sur 
Votre document est à présent en ligne ! Un message de confirmation apparaît, et vous êtes redirigé vers la rubrique Mes publications de votre espace personnel. Tous les documents en accès public que vous publiez sont répertoriés dans cette rubrique. Votre document est automatiquement et immédiatement référencé dans le catalogue YouScribe.
9. Pour intégrer votre document à votre site, suivez les instructions données par YouScribe dans ce tutoriel : http://www.youscribe.com/catalogue/manuels-et-fiches-pratiques/vie-pratique/tutoriel-exporter-le-reader-youscribe-sur-votre-blog-votre-site-197411
Comment mieux référencer mon site dans les moteurs de recherche ?
On appelle « référencement » l’ensemble des techniques et optimisations permettant d’améliorer la visibilité de votre site sur les moteurs de recherche comme Google, Yahoo! ou Bing. L’équipe technique des législatives s’occupe d’effectuer ce travail à 50% ; cependant, en suivant les quelques étapes ci-dessous, vous permettrez d’améliorer encore la visibilité de votre site de campagne.
1. Rendez-vous dans Admin > SEO > Sitemaps XML
2. Cocher la case « Cocher cette case pour activer la fonctionnalité Sitemap XML »
3. Cliquer sur « Sauvegarder les paramètres » en bas de la page
4. Allez dans la partie Admin > Réglages > Général
5. Dans la partie Titre, écrivez votre prénom et votre nom. Exemple : Philippe Meirieu
6. Dans la partie Slogan, écrivez votre présentation, de manière optimisée pour les moteurs de recherche. Nous vous conseillons la formulation suivante : Candidat XXX aux législatives 2012 – Circonscription. Exemple : Candidat PS-EELV aux législatives 2012 – 1ere circonscription du Rhône
Le référencement est basé sur deux grands piliers :
1) Le référencement sur le site : il s’agit de paramétrer et configurer le site de manière optimale, pour améliorer le référencement. Cette partie est assurée majoritairement par l’équipe web des législatives, à l’exception de quelques paramétrages (comme la rubrique Réglages > Général) et de questions de mots-clés (par exemple, dans l’idéal, faites en sorte que le nom du candidat apparaisse dans tous vos titres d’articles : préférez Christophe Rossignol était hier sur le marché plutôt que J’étais hier sur le marché)
2) Le référencement en dehors du site : cette partie là est de votre responsabilité. Il s’agit, littéralement, de « faire campagne » sur le web : faire apparaître un maximum de lien vers le site, depuis l’extérieur : diffusez vos contenus depuis Twitter, Facebook, demandez aux journalistes de rajouter l’adresse en bas des articles qui vous sont consacrés, etc. Cette notion de réputation et de confiance est aujourd’hui au coeur du fonctionnement des moteurs de recherche ; si personne ne fait de lien vers votre site, il aura très peu de chance d’arriver en tête des résultats.
J’ai commandé un site en nom2012.fr et je recois un prenomnom.eelv-legislatives.fr
Votre site est, comme tous les autres, créé sur la grappe eelv-legislatives.fr
Si vous avez commandé un autre nom de domaine, il est créé au même moment. Nous lui donnons l’instruction de renommer votre site (qui lui ne change pas physiquement d’hébergement). La procédure peut prendre un peu de temps, un ou deux jours tout au plus.
Ajouter un autre administrateur au site
Dans la colonne de gauche, déployez le bloc Utilisateurs
Cliquez sur Ajouter
Entrez un identifiant dans la zone de texte Identifiant
Entrer l’adresse électronique dans la zone de texte E-mail
Sélectionner Administrateur dans la liste Rôle
Cliquez sur le bouton Ajouter un utilisateur
La personne recevra un email pour confirmer son inscription
J’ai acheté un nom de domaine chez Gandi, comment dois-je faire pour l’utiliser ?
Suivez les instructions sur la page suivante :
http://wiki.gandi.net/fr/
Ce site sera-t-il définitivement fermé au soir du premier tour, ou peut-il ensuite évoluer vers un site personnel que je pourrai garder ?
Le site ne sera pas fermé : il sera figé, c’est-à-dire sans possibilité de modifier des éléments, mais il restera en ligne pour être en conformité avec la loi et permettre ainsi à la commission des comptes de campagne de vérifier l’effectivité du site, et qu’il ne serve pas à autre chose.
Pour ce qui concerne les contenus, il sont bien sûr récupérables et exportables automatiquement pour un autre usage notamment un blog personnel : ce sont vos données.